In the digital world we have today, messaging is a critical tool to communicate with your friends and network. Whether for professional use or casual messaging, everyone uses different messaging apps on their device. When your device has a SIM card slot, it will be automatically set up for text messaging.
Our Overall #1 Top Recommendation!
Affiliate links / Images from Amazon Product Advertising API

In the digital world we have today, messaging is a critical tool to communicate with your friends and network. Whether for professional use or casual messaging, everyone uses different messaging apps on their device. When your device has a SIM card slot, it will be automatically set up for text messaging.
How to Set Up your Tablet for Text Messaging
SMS or Short Message Service is a technology being used all over the world. It allows us to send messages to other devices. In my experience, you can only send and receive texts if you have your SIM inserted. However, if you don’t have a SIM slot available, you can do the following:
- Select the Messages app
- Tap the Menu (button with three dots) on the middle of the screen.
- Select Settings.
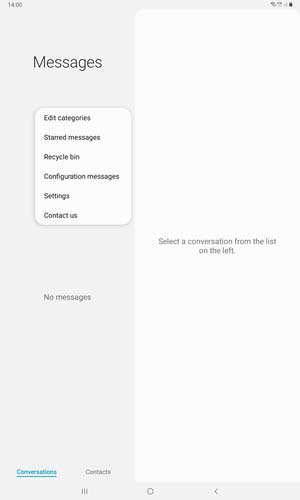
- Then, choose More Settings.
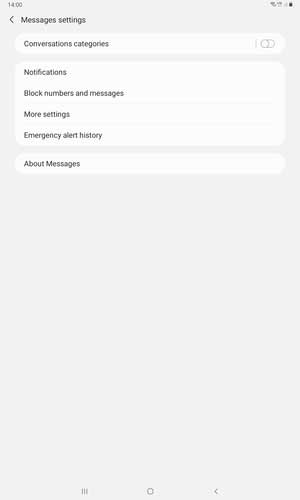
- Next, tap Text Messages.
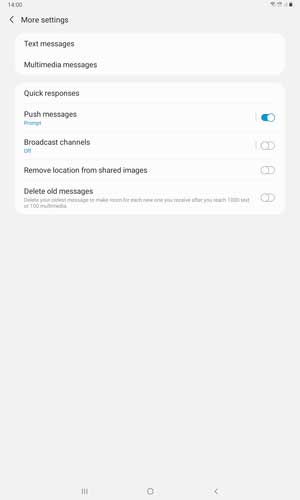
- Then, key in your message center number (default is +61418706700) and press Set.
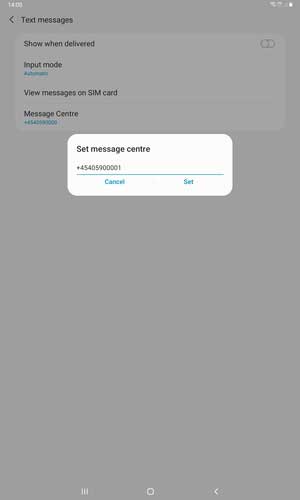
- Now you can receive messages on your tablet via your message center number.
Sync Calls and Messages on your Tablet
You can also sync your calls and messages from your Samsung phone using your Samsung Account. This is a valuable feature, in my opinion, because you can receive calls and messages on both devices. You can also do this for free by logging in to your Samsung Account on your tablet. To do this, I did the following:
- On your home screen, select Phone
- Upon opening, a popup will show at the bottom. Select Go to Settings.
- Then, select Agree on the terms and conditions.
- Tap the On button to receive calls and messages on your tablet.
Make sure to do the same on your Samsung Phone. To check, open the Messages app on your tablet—all conversations should be there. Do note also that you must have a verified phone number on your other phone to successfully do this method.
How to Create and Send Text Messages
Text messages nowadays can contain imported texts, attachments, and other forms of media. It’s a quick and easy way to send messages and urgent attachments. To do this, follow these easy steps.
- From the Home Screen, find and select Messaging.
- Choose the envelope icon on the upper right corner of the screen.
- On the To field, enter the recipient details. If your recipient is saved on your contacts, tap the matching contact to automatically fill it in.
- To add a Subject, go to Menu, then click add a subject and enter the subject of your text.
- If you want to add attachments, select the paperclip icon on the bottom left and select the attachment type, then add in the attachment.
- You can enter the main message on the Enter message here field.
- To insert text, select Menu, then click Import text. You can import texts from your calendar, memo, or contacts. When done, tap Submit.
- To insert emoticons and other graphics, click Menu, then select Insert Smiley. You can choose from an array of emoticons available.
- After adding all necessary elements, tap Send.
That’s how you can create and send messages on your Samsung tablet. As an avid user of this brand, they improved their text messaging service over the years. It’s still comfortable and easy to use in terms of its interface and features.
Common Text Messaging Problems
Your device can have issues with sending and receiving messages or even crashes on the Messages app itself. First, check if you have an adequate signal connection in your area; also, see if your SIM card is not expired or damaged. A quick restart of your device can also help to solve the problem.
If you don’t have any hardware issues, here are some possible fixes to your problems in the Messages app.
Check the Spam Folder
When you’re unable to receive texts from a specific recipient, you can try finding those messages in the app’s Spam Folder. To check, go to your Messages app and find Spam Messages.
To avoid this annoying situation from happening again, you’ll need to turn off the Spam settings. Here’s how you can do it:
- Open the Messages app from your Home Screen.
- Select Settings, then find and tick the Spam Settings to off.
For older versions, you can check the Blocklist if you find their numbers on the list. To exclude them, uncheck the box associated with their number.
After doing this, you now can receive messages from them without them being redirected to other filtered folders—such as Blocked or Spam messages in your Messages app.
Force Close the Messages app
This will interrupt any pending messages to be sent. Also, it will prompt any messages that are not yet showing up. To do this, follow these simple steps:
- From the Home Screen, open Settings.
- Select the Applications menu.
- Tap Application manager, then select the Messages app.
- Choose Force Stop to terminate the application’s processes.
Use other Messaging Apps
If your Messages app is not working and you need a quick fix, downloading third-party messaging software is a great solution. Applications such as Google Messages, mySMS, and many others provide similar services, which are for free.
You can download these and other verified messaging applications at the Google Play Store app. Just search for these apps, and they should be readily available and is free to use. Some applications will need subscription fees to eliminate those ads.
Clear the App’s Cache and Data
If the last method is not working, what you can do is clean the cache of the Messaging app. Also, you can delete all data available—this includes all conversations and messages that are recently stored. So, make sure to create your backup first using your Samsung Cloud. To do a Messages app reset, do the following:
- Open the Settings app.
- Select the Applications menu
- Tap Application manager then finds the Messages app.
- Choose Storage, then click Clear Cache.
- To clear the data, select Clear Data.
This should solve those annoying issues caused by the app. Now you can send and receive messages with your contacts. If you have saved backups of all conversations, you can also upload them back by syncing your message. Just keep your Samsung account logged in.
Final Thoughts
Calls and text messaging are the most efficient ways to be in touch with your friends and loved ones. It allows you to call or text various devices and receive them regardless of location.
Setting up your tablet for SMS messages should be one of your first things to do to make the most out of your Samsung devices. Not only are these features for free, but they have also improved them over the years.
References:
- https://www.verizon.com/support/knowledge-base-37473/
- https://samsungtechwin.com/how-to-turn-on-sms-on-samsung-tablet/
- https://mobilesupport.telstra.com.au/samsung/galaxy-tab-a-8-0/messaging-email/set-up-your-tablet-for-text-messaging/
- https://thecellguide.com/samsung-can-send-but-wont-receive-text-messages-308#
As an Amazon Associate I earn from qualifying purchases. Learn more.






