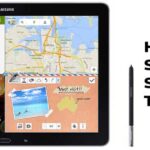It can be really frustrating to pick up my tablet and find out that the battery is low, just a short while after a full charge. Sometimes when I have so many apps open, my tablet tends to lag, and the first thing I do is close the apps that I’m not using.
Our Overall #1 Top Recommendation!
Affiliate links / Images from Amazon Product Advertising API
Active or even apps running in the background consume the battery power and other resources such as mobile data. To avoid all this, I make sure that I close all the running apps when I’m not using them or not using my tablet. It helps conserve the battery and mobile data. In this article, I will guide you on how you can close apps on your Samsung tablet, and after that, I will also guide you on how to do the same on your Amazon Fire Tablet.
How to Close Apps on the Samsung Tablet
The Samsung tablet is equipped with an inbuilt task manager, which you can use to close running apps. You can also use a third-party app that can act as a task manager. If you opt for the inbuilt task manager, you will have to close the running apps manually through the following steps:
- Press and hold the Home button
- Tap on the Task Manager icon at the bottom left corner of the screen, and the Task Manager window will appear.
- The Task Manager window displays the open apps. Tap the X at the top of the app tab you want to close or tap Close All at the bottom of the screen to close all running apps simultaneously.
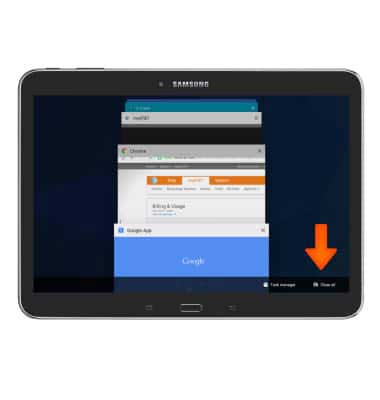
The second way you can close apps on a Samsung tablet is by tapping on the Recent Apps icon. You’ll find it at the bottom-left corner of the home screen. On newer models, it’ll look like three vertical lines. It’ll look like two sideways L’s resting on top of one another on other models. A list of open apps will appear on the screen. Follow the illustration shown on the photographs below:
- Tap on the Recent Apps icon

- All the open apps will appear on the screen, as shown below:

- Tap on the X at the top of the apps you want to close or tap on the Close All option at the bottom of the screen to close all apps.

If you’re using an older model of the Samsung tablet with a physical Home button, press and hold the Home button while the screen is unlocked to see the list of open apps. (Nicole Levine, 2020)
Suppose you do not want the hassle of regularly going back to the task manager to close active apps. In that case, you can download and install third-party task managers equipped with the capacity to automatically close apps after a certain period of inactivity. Some examples of third-party task managers include Advanced Task Killer, Task Killer-Auto Kill, and Advanced Task Manager. Most of these apps can be easily accessed, and they are free to download and install from the Google Play Store.
The last option you can take to close apps on a Samsung tablet is force-stopping any running apps. The force stop command helps in cases where I have system apps that stubbornly keep depleting resources, such as the battery power. I would only advise you to force stop an app if it’s a nuisance and you can’t uninstall it. Below are the steps I follow to force close running apps.
- Go to Home Screen to access your apps.

- Tap on Settings

- Scroll down the screen to view more options and features and tap on Apps. Once you tap on Apps, all system and third-party applications on your tablet will appear on your screen.
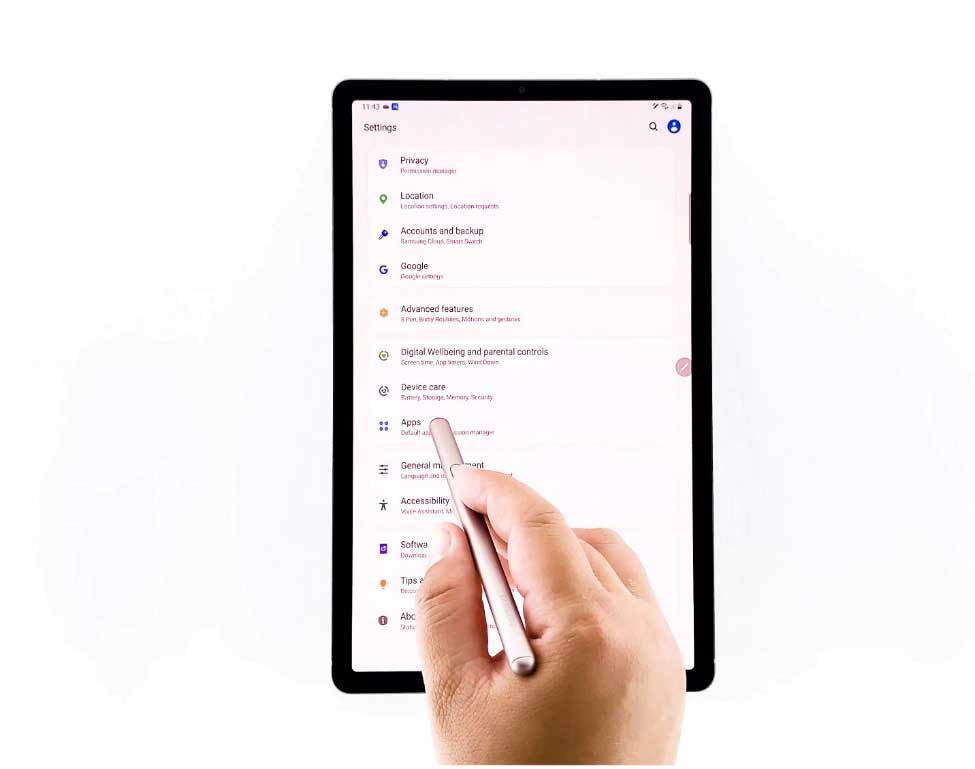
- Scroll through the list of the displayed applications and select the app that you would like to force stop. For example, if I want to force stop the app Chrome, this is how I would go about it:
- On the displayed apps, I would Select Chrome
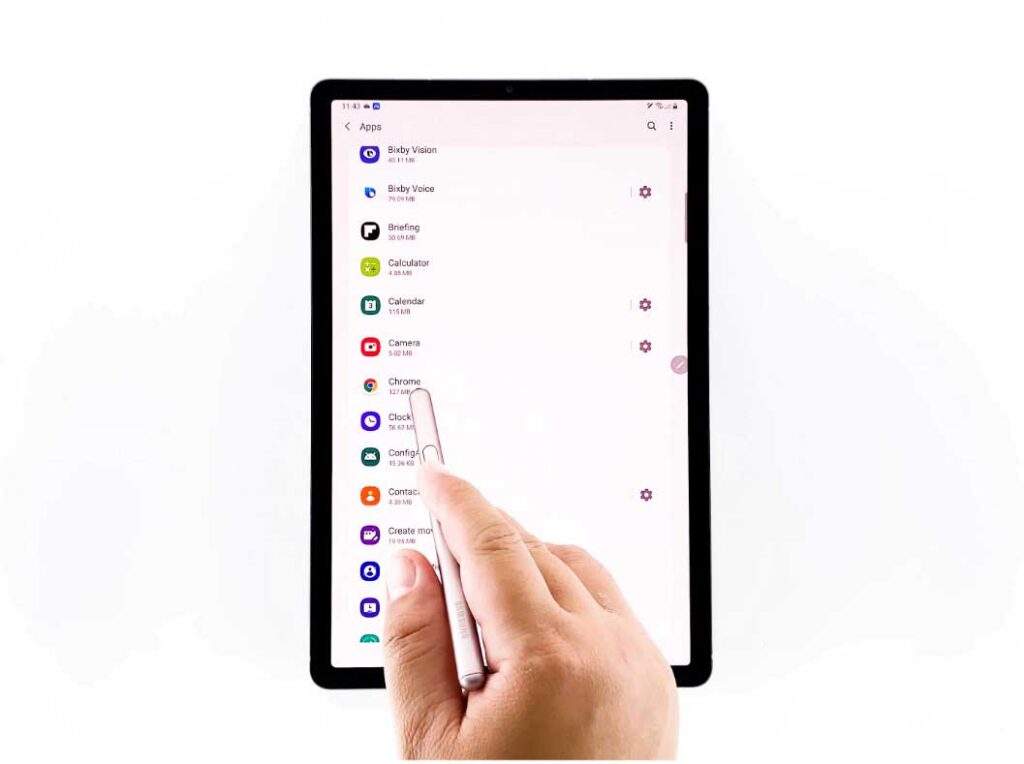
- All the information about the app, such as mobile data usage level, battery usage levels, storage, and memory, will be shown.
- Click on the Force stop icon at the bottom-right of your screen. A pop-up menu with the words force stop will appear.
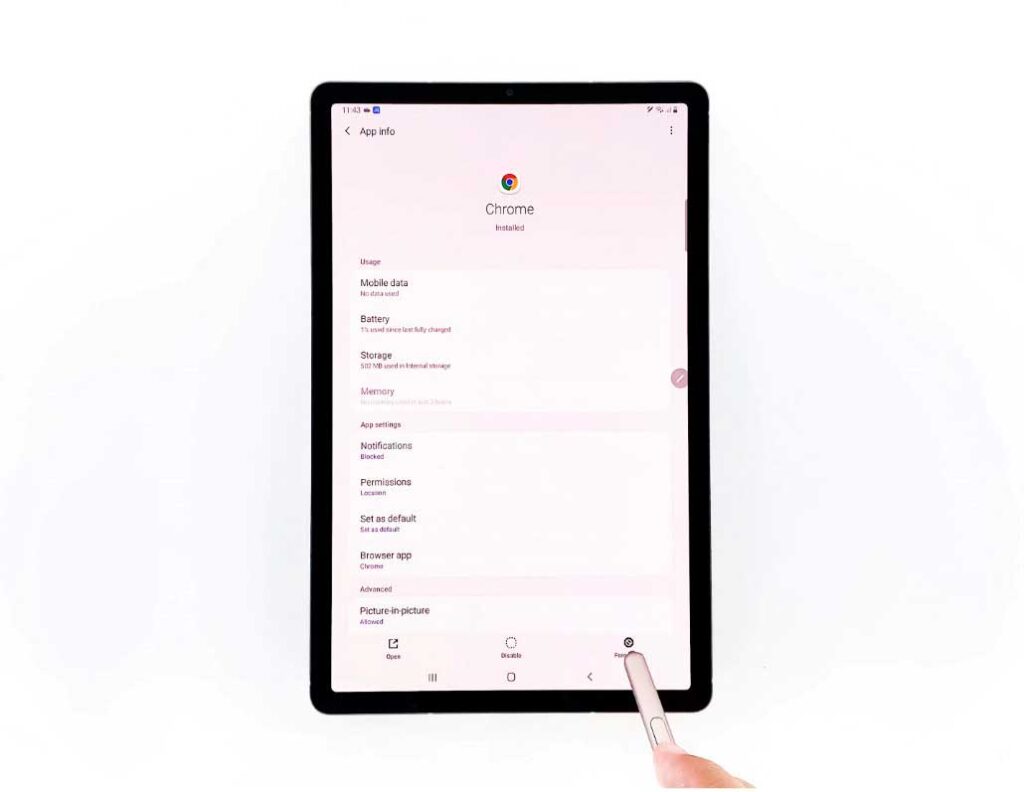
- Read and review the pop-up message and tap OK to confirm the action. This action will ensure that the app stops and will not run again until you launch it.
To force stop other apps, tap on the back key to get back to the Apps window, then select the next app you wish to end force stop. Repeat the steps and instructions as guided in the steps above.
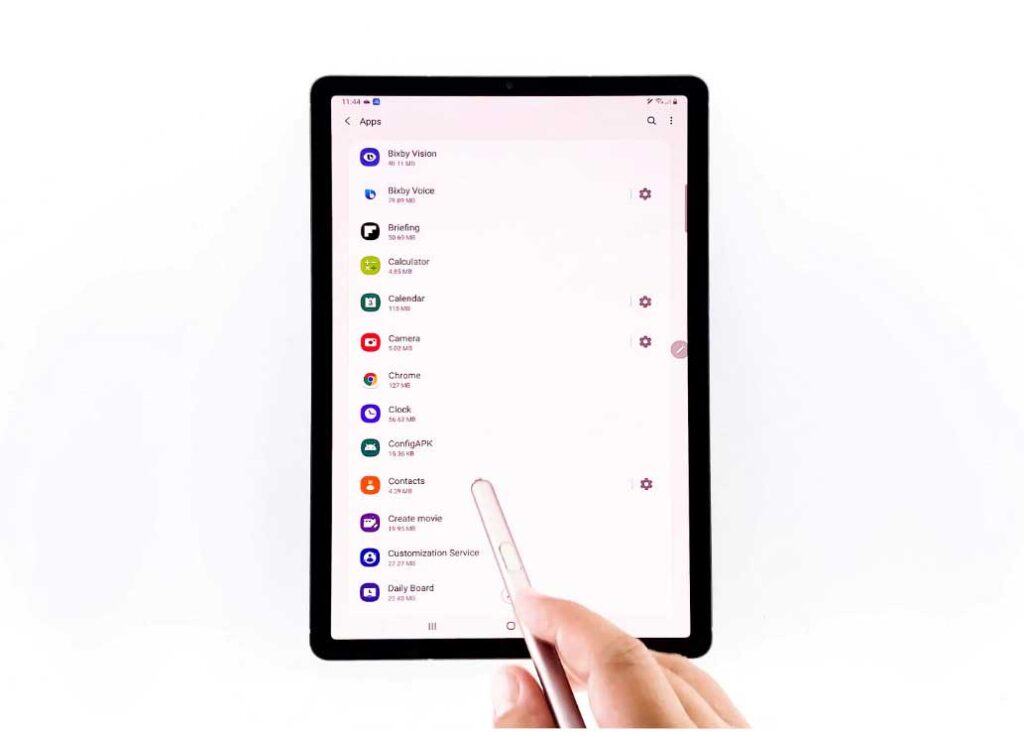
How to Close Apps on the Amazon Fire Tablet
The Amazon Fire Tablet works slightly differently from the Android tablet if you have the Amazon Fire Tablet. It uses the Amazon Fire Operating System, and instead of having a Google Play Store, it has the Amazon App Store. I will guide you on closing apps on both the new and older version of the Amazon Fire Tablet.
If you have the latest model of the Amazon Fire Tablet, follow the following steps and photograph illustration shown below:
- Press the square icon at the lower-right of the screen.
- Swipe the apps you wish to close to the right or tap the X in the upper-right corner of the app window.
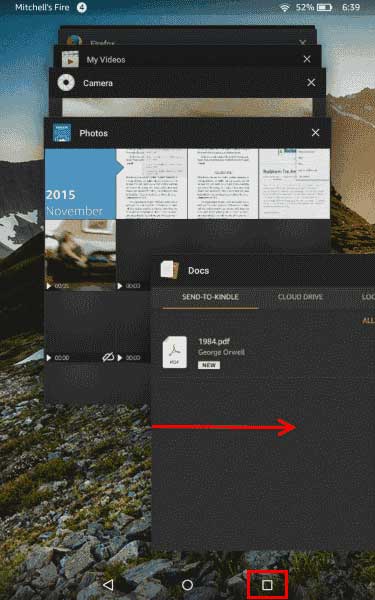
- Suppose you wish to close all the apps. Swipe all the way to the left, and you will see the words Close All Apps. Click on Close All Apps.
If you have the older Amazon Fire Tablet and it does not have the above option, follow the following steps:
- Tap and Hold the Home screen button of your tablet. You will be able to see all the apps installed on your tablet.
- Select the X at the top right of the app you want to close.
If you think more apps are running in the background than are shown after closing apps through the above processes, you can take a deeper look at all the apps and see how much of the battery and mobile data they use even when they are at rest or running in the background. Once you establish the apps that have a very high consumption of the two resources and feel like they are apps you can do without, you can force close them. Follow the steps shown below to force close apps on your Amazon Fire Tablet:
- Go to the home screen.
- Tap on settings
- Select Applications, then select Manage All Applications. All the installed apps will appear on your screen.
- Select the app you want for force stop. The app information will appear on the screen, including its memory, battery, and mobile data usage levels.
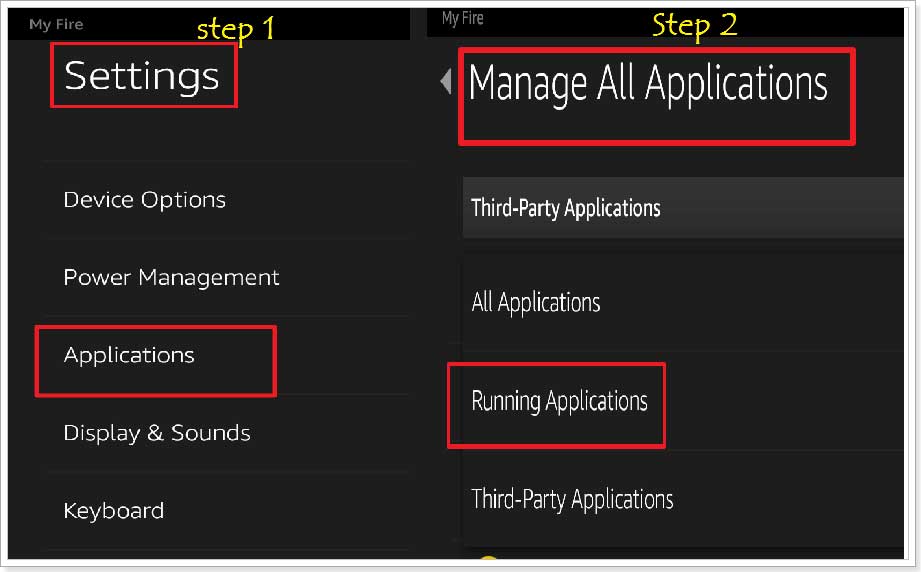
- If you wish to force stop the app you have selected, Select the Force Stop option provided on the screen. For example, If I want to force stop the app Amazon Appstore, this is how I would do it:
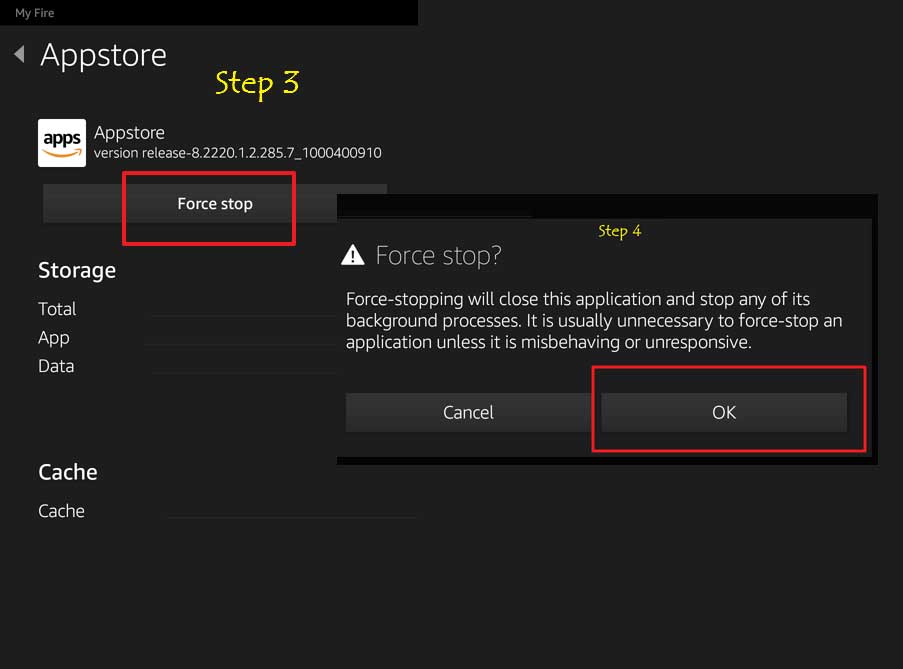
The last option you can take to close apps on your Amazon Fire Tablet is using third-party apps such as Advanced App Killer or any other task manager app that you prefer. You can find such apps on the Amazon Appstore. After downloading and installing the app, launch as guided. Once you open the app, check the apps you wish to Kill and select KILL selected apps. The example below shows how you can do it using The Advanced App Killer:
- Download and Install Advanced App Killer
- Tap the Advanced App Killer icon to open it, and you will see all running applications listed on the screen.
- Check and tap on the apps you want to close and tap the Kill selected apps option.
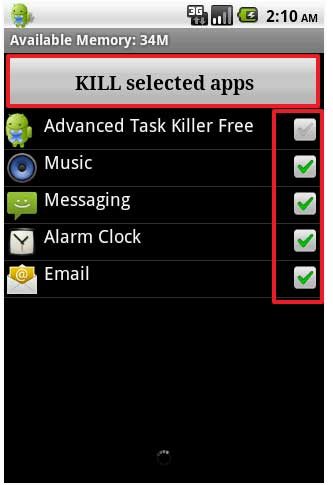
References:
- https://www.technipages.com/kindle-fire-close-apps
- https://thedroidguy.com/force-close-apps-on-samsung-galaxy-tab-s6-1134735
- https://www.wikihow.tech/Close-Apps-on-a-Samsung-Galaxy
- https://www.epubor.com/how-to-close-apps-on-kindle-fire.html
As an Amazon Associate I earn from qualifying purchases. Learn more.