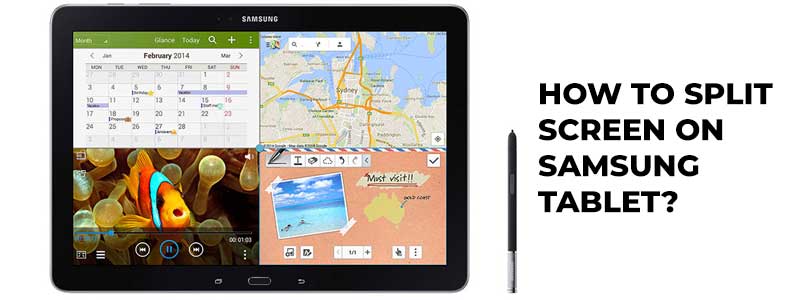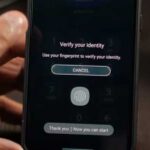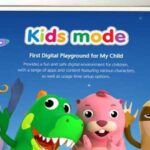Modern tablets are always evolving—as users, we’re also accustomed to using our tablets for different tasks. For instance, I wouldn’t want to go through different devices in the middle of my work. Reading through reports and sending emails can be tiresome if you’re in a hurry. With Split Screen, however, you can now do tasks simultaneously on just one tablet.
Our Overall #1 Top Recommendation!
Affiliate links / Images from Amazon Product Advertising API
Modern tablets are always evolving—as users, we’re also accustomed to using our tablets for different tasks. For instance, I wouldn’t want to go through different devices in the middle of my work. Reading through reports and sending emails can be tiresome if you’re in a hurry. With Split Screen, however, you can now do tasks simultaneously on just one tablet.
Supported Tablet Models
Most of the Samsung tablets that feature the Note model support the Split Screen/Multi Window view— specifically, Galaxy Note models 8.0 or higher. It also extends to older phones and tablets, as long as they run the Android 4.1.2 version or later.
Use Split Screen to do Various Tasks
Split Screen view works by running two applications at the same time. It utilizes both the left and right sides of your screen. To use this feature, follow these simple steps:
- From the home screen, open the first app that you want to run.
- Then, press the Recents button found on the bottom left of the navigation bar. Here, you’ll find your recently used apps. You can also scroll up and down to find the second app you’ll run.
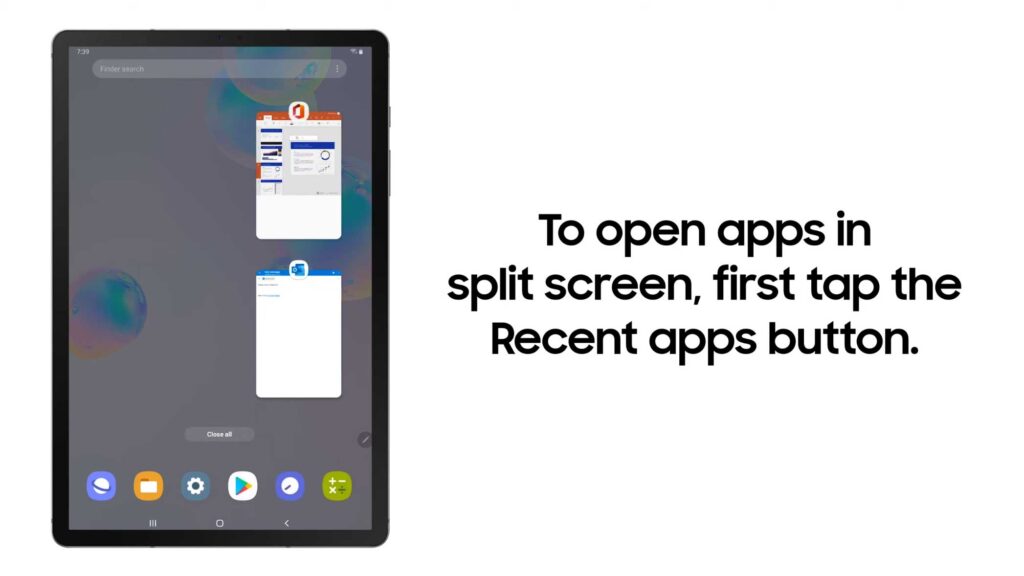
- Next, tap and hold the icon of your main app and select Open in the split-screen view from the options. It will automatically adjust to one side of your screen.
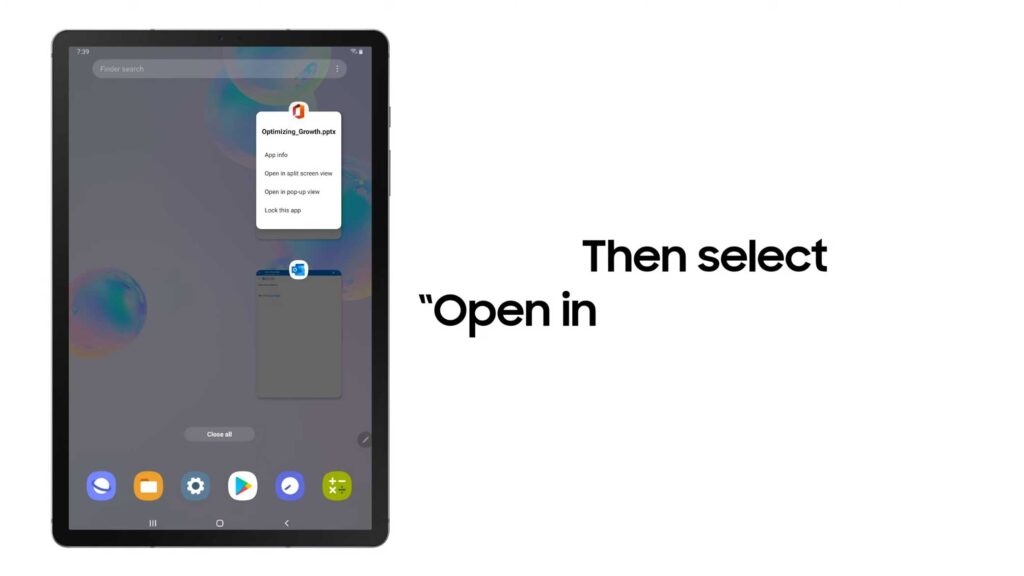
- While still in the Recent apps, tap and hold to the second app to display it on the other side of your screen.
Note: You can also return to your home screen and find other apps to open.
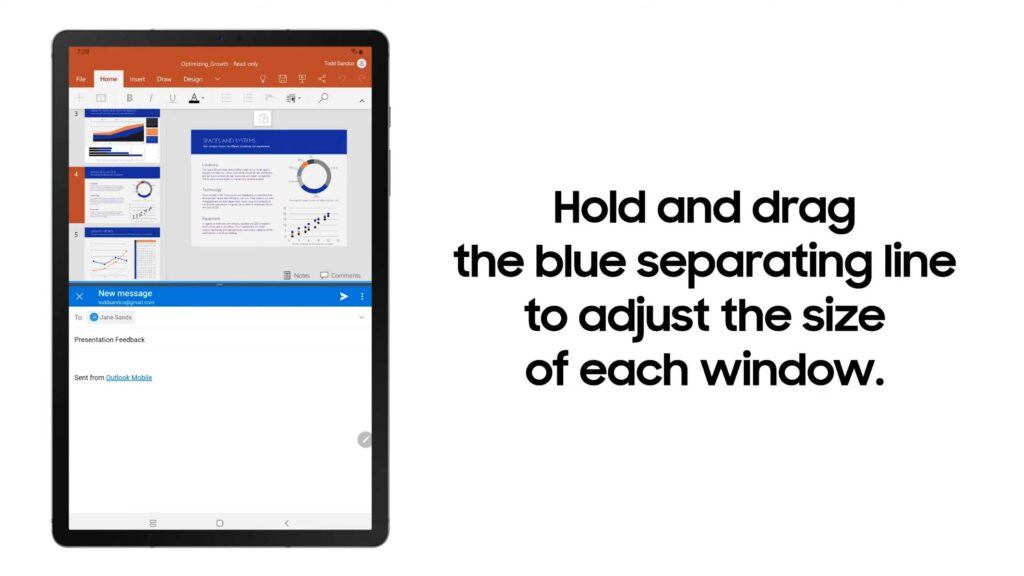
- 5. Now you will have two apps displaying on separate parts of your screen.
- 6. To exit the split-screen view, tap the Recents button and press X to close. Alternatively, hold and drag the blue line away from the main app that you want to display. It will automatically close the second app.
Remember that Split Screen may not work on apps that are not Split screen supported. On newer tablets, you can open up to 3 or 4 app windows at the same time with this feature. The Split Screen view is also available in both portrait and landscape modes.
How to Resize Your Apps in Split Screen Mode
In Split-screen mode, you can also resize or adjust your apps to prioritize the other. You can also do this by either landscape or portrait mode.
- While in Split screen view, you’ll see a blue line that separates both apps.
- In landscape mode, drag the blue line sideways—either left or right—to expand the view of your main app.
- In portrait mode, drag the blue line upwards or downwards.
Apps such as YouTube, Netflix, and other streaming services greatly benefit from this feature. Be careful on extending the bar, as this will close your second app when expanded fully.
How to Use Multi-Window Mode
Older versions of the Samsung tablet also have a built-in feature called the Multi Window mode. It is similar to the Split Screen view, where you have a tray on your left side of the screen to pick and choose what app you want to run. Here’s how to do it:
- First, ensure that the Multi Window mode is activated. Drag down the notifications shade and tap the Multi Window icon if it’s not on yet. When activated, a small icon will appear on the right side of the screen.
- To open your first app, tap the icon to open the tray. From there, you’ll see the apps that are Multi Window-supported. Drag the app icon towards the screen.
- For the second app, drag another app icon to the other side of the screen.
- You can also adjust the size of your apps by dragging the blue line that separates the two apps. Drag sideways if on landscape and up or down on portrait mode.
- Once one app is expanded fully, the tablet will return to its normal full-screen mode—closing the other app by default.
Unlike the Split Screen mode, Multi Window has limited apps that can be opened. The apps in the tray could also be customized by the Edit button; you can add or remove current apps on the tray and pick one from your home screen.
How to Open an App in Popup View
Instead of opening your main app in Split Screen view, you can use the Pop-up view. It will create a small pop-up on your home screen; this way, you will be able to control both your app and your home screen. There are two ways to do this, either from your Recent apps or from the Split Screen view, if you have it open already.
- Tap the Recents button on the bottom left corner of the navigation bar.
- Hold the app’s icon and select Open in the pop-up view.
- The app should display in a pop-up window.
From the Split Screen view
- Tap the blue line above the app.
- Tap the Pop-up view icon. It will open your app in a pop-up window.
This feature is also great for multitasking and is supported by most Samsung tablets today. You can also adjust the pop-up window’s opacity—make it transparent or solid. To add, you can drag the pop-up window by holding on to its top border. To close, click the X button on the top right corner.
Final Thoughts and Tips on Using Split Screen mode
Split Screen view allows you to multitask most of your work. I’ve also used it for entertainment and communication purposes; it’s also supported by most mobile apps today. Split-screen is one of the many features that Android has developed in recent years.
This feature also relieves you from the hassle of bringing two devices for different purposes. It lets you handle multiple tasks on one portable tablet. From answering emails to watching your favorite series, this feature has you covered. Here are some final tips in using the Split Screen mode:
- Most of the pre-installed apps are split-screen supported. It includes the Camera, Gallery, Email, etc. It also applies to third-party apps that are designed to run with this feature.
- Make use of the divider. The divider or the blue line that separates the two apps is there for you to resize the apps to pick which task you should focus on. Note that running apps on split-screen mode do not require them to be the same size.
- The app’s size will also depend on the size of your tablet. Wider tablets are more capable of handling the Split Screen feature than smaller ones.
References:
- https://www.dummies.com/article/technology/electronics/cell-phones/samsung-galaxy/how-to-use-multi-window-on-your-galaxy-tablet-157813
- https://itstillworks.com/multiwindow-samsung-galaxy-tablet-34812.html
- https://www.samsung.com/us/support/answer/ANS00076782/#
- https://www.digitaltrends.com/mobile/how-to-use-split-screen-on-any-samsung-tablet/
As an Amazon Associate I earn from qualifying purchases. Learn more.