Amazon Fire tablets offer the best price to performance ratio. I have seen several content creators record and upload videos on social networks using the tablet. Today’s article will discuss how you can screen record on an Amazon Fire tablet. Whether you want to make a tutorial or record that Minecraft game you are hooked to, this is the right place for you.
Our Overall #1 Top Recommendation!
Affiliate links / Images from Amazon Product Advertising API
Amazon Fire tablets have an inbuilt screen recording feature. You can access the feature from the quick access panel of your Fire tablet. If you are not familiar with this, follow my lead.
- Slide a finger from top to bottom on your Amazon Fire tablet to display the quick access panel. If it does not display the entire panel, slide once more to reveal all the settings. From the list, check for the icon shown below.
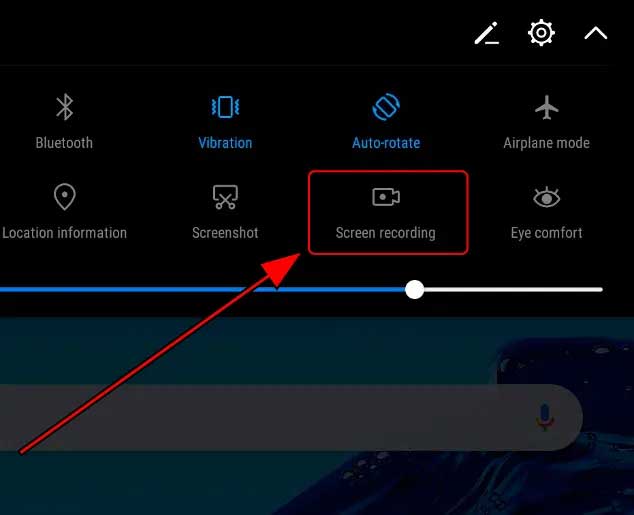
- Some devices will not have the icon there, but there is no reason for alarm. You will have to drag the icon into the list. You can do this by clicking the icon shown below.
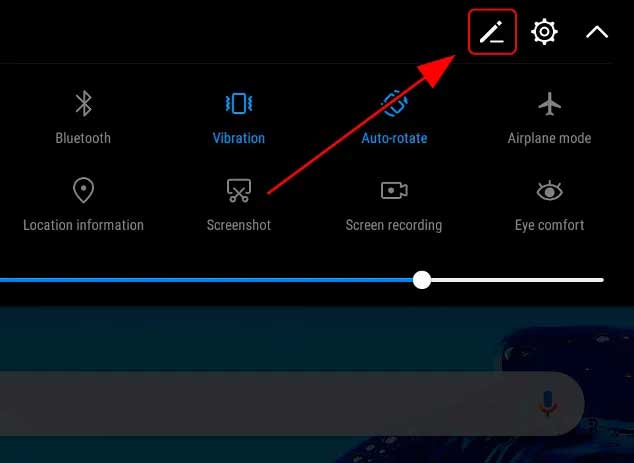
The Screen Recording icon will be visible from this menu. You can drag it to the quick panel and start recording. If, for some reason, you can’t see the icon shown below, don’t worry; we have you covered.
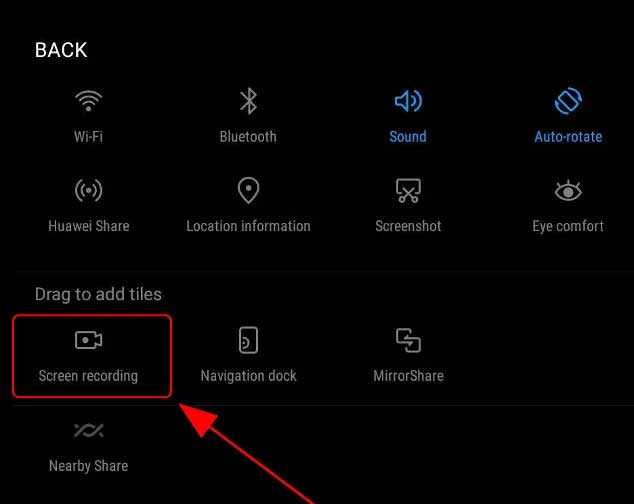
- You can now access the screen recording feature from your tablet’s quick panel. To start recording, tap on the icon.
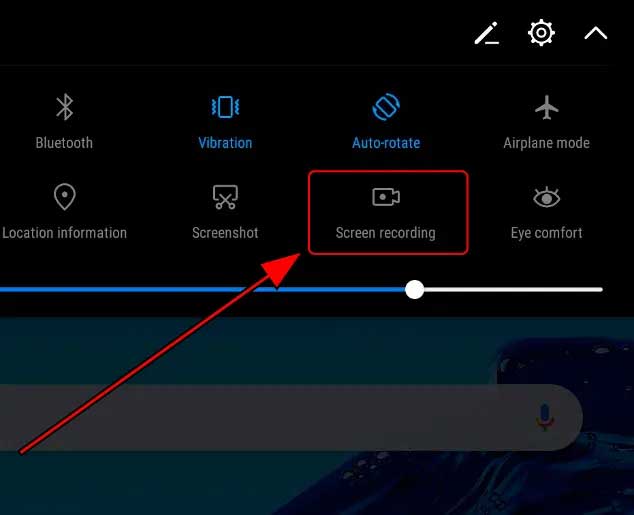
- Choose the quality of your recording. The sounds picked up by your tablet’s microphone will be recorded by default. I would recommend carrying out this activity in noise and echo-free room.
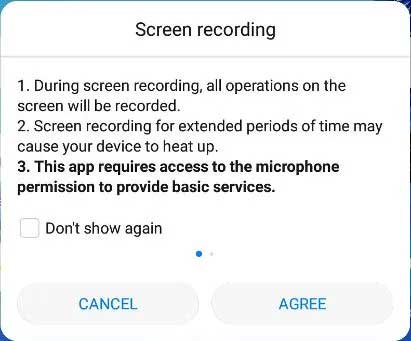
- Once you click Agree, your Fire tablet will display a 3-second countdown. After the countdown, your screen will start recording.
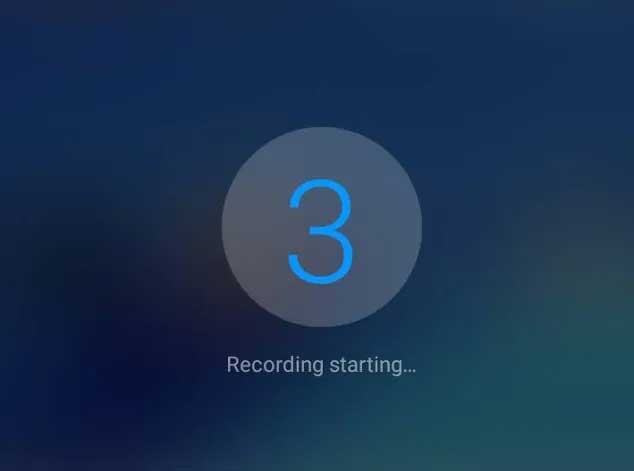
- Once you are done recording, click the Stop button on the floating widget on your screen.
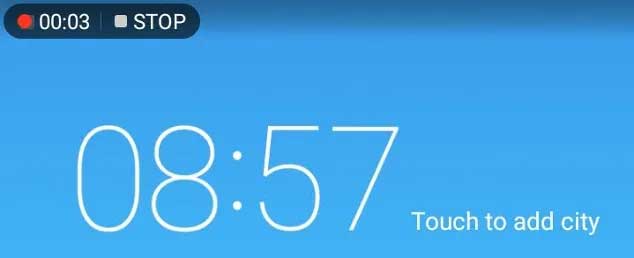
A shortcut for this is pressing the Volume Up and Power buttons simultaneously. This short instantly starts recording your screen. You will have to be timely when pressing the buttons to make sure you press them simultaneously.
If your tablet does not have the recording feature, you can use a third-party application from Amazon Appstore. There are lots of great apps you can choose from. I would recommend the RecMe Free Screen Recorder.
You can download this free-to-use screen recorder from Amazon Appstore. The app does not have a time limit or watermark. However, the app will require you to root your device.
This is necessary, especially if you record games on your Fire tablet. Rooting your device will allow you to record high-quality videos with a 60fps framerate. This is possible even at 1080p resolution.
The application allows you to record internal and external audio, which is convenient when making tutorial videos. The app has a pause and resumes option. This comes in handy when you do not want to have a lot of edits later. The app also allows you to save your video on MKV and MP4 media formats.
How to Make Quality Recordings with Amazon Fire Tablet
Now that you know how to screen record on a Fire tablet let’s talk about how you can improve the overall quality of your screen recordings.
- If you want to record external audio (tutorial video), make sure you work in a noise and echo-free environment. You do not want your tutorial video to have high-pitched noise in the background.
- Close any apps and tabs you do not need. This will free up your system, and you can record without lag and sutures.
- Practice using your tablet’s screen recorder. This will also test if your system can live up to your expectations.
- Have a laid-out workflow. This is all part of planning before recording. It helps reduce the amounts of edits required when fine-tuning the video clip.
To ensure your tablet is working at its best, update applications regularly. Updates are meant to fix bugs and improve user experience. You can set your tablet to download and install updates automatically.
Another way is manually checking, downloading, and installing updates.
How to set Auto Update on an Amazon Fire Tablet
By default, applications from Amazon’s Appstore update automatically. You can follow up with the steps below.
- On your tablet’s Home Screen, click on the Settings icon.
- Navigate to Apps & Games > Amazon Application Settings.
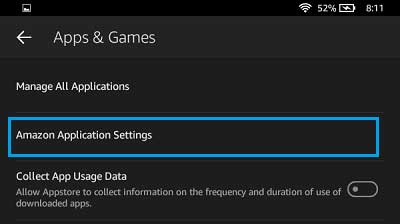
Enable Automatic Updates by ticking the box.
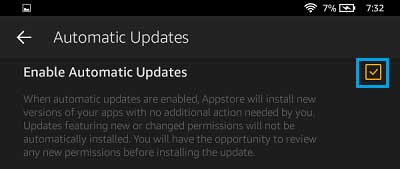
Your downloaded apps will update automatically, provided your device has enough storage and an internet connection.
How to Update Apps on an Amazon Fire Tablet Manually
If auto-update does not work for you, use the manual option. Follow these steps to update apps manually.
- Open Amazon’s Appstore on your tablet.
- Tap the Menu button (the three lines on your top left corner) and go to APP Updates.
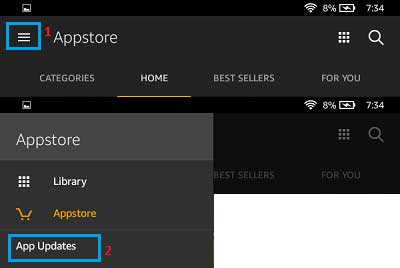
- You can download and install any available update from this menu.
While an Amazon Kindle Fire Tablet will benefit our kids, it can also expose them to adult content. This will likely develop into compulsive behavior, and you do not want this to happen.
Fortunately, you can limit what your kids consume on the Kindle tablet by setting parental controls. With parental controls, you can disable most social media services. To set up parental controls on your Kindle Fire tablet, follow these steps;
- Go to Settings > Parental Controls.
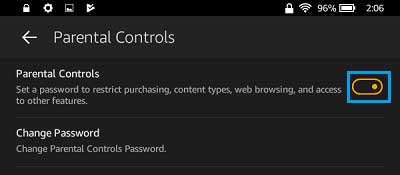
- Toggle ON on the Parental Controls option to set up parental controls.
- You will have to create a 4-digit code if it’s your first time.
- Parental Controls will have control over the following platforms.
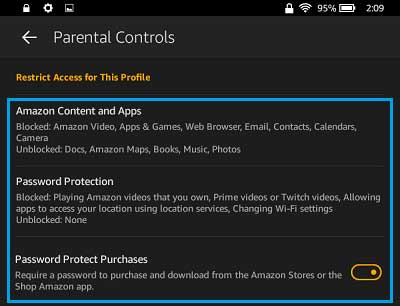
- You can also set a Curfew Schedule. During the set days, your kids cannot use the tablet. This way, you will make sure your kid does homework. Also, it is not healthy for kids to be always on the screen.
What are the benefits of having parental controls?
- Parental controls will help prevent your kids from consuming age in-appropriate content on the internet.
- Your passwords are safely secured.
- You can limit the time spent on the screen by your kids.
The Amazon Fire tablet is an excellent device. You can record quality videos of up to 1080p. The inbuilt screen recording feature lets you record your screen without the need for third-party programs. It is pretty straightforward to use, and our guide fully covers the steps. If for some reason, your tablet does not have this native feature, you can download a screen recorder from Amazon’s Appstore.
It is also healthy to update your tablet’s application once in a while. Of course, you will not have to worry about this if you set your tablet to auto-update apps when available. This sums up our article. Did you find the content helpful? If you have a query or suggestion, write to us in the comment section.
References:
Alphr. How To Update Apps on the Kindle Fire. [online] Available at: https://www.alphr.com/update-apps-kindle-fire/
- Devicesfaq.com. n.d. How to record screen on Amazon Fire HD 10. [online] Available at: https://www.devicesfaq.com/en/record-screen/amazon-fire-hd-10
- Lautruyen.com. n.d. How to screen record on a Fire tablet?. [online] Available at: https://lautruyen.com/guide/how-to-screen-record-on-a-fire-tablet
- Alphr. n.d. How to Record Minecraft on the Kindle Fire. [online] Available at: https://www.alphr.com/record-minecraft-kindle-fire/
- Apk.cafe. n.d. Best screen recording apps for amazon Fire HD 8 (2016) – apk.cafe. [online] Available at: https://apk.cafe/android/best-apps-screen+recording/amazon/fire-hd-8-2016
As an Amazon Associate I earn from qualifying purchases. Learn more.






