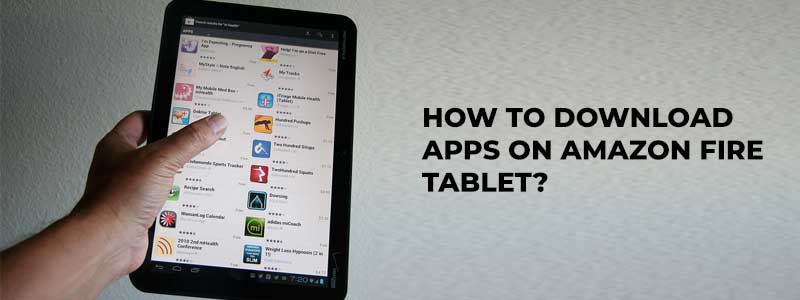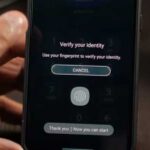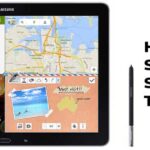Amazon Fire tablets are one of the best budget tablets today. It is great for family use, has a great battery life, and can handle basic tasks that other tablets offer at a fraction of the price. It is fit for checking e-mails, reading books, and watching movies on various streaming platforms.
Our Overall #1 Top Recommendation!
Affiliate links / Images from Amazon Product Advertising API
To do all of those tasks, however, you will need to download the appropriate applications. But what makes the Fire tablet unique from other Android devices is it only downloads from the Amazon Appstore. This means that it does not support Google’s app services, including the Play Store.
In this guide, we’ll show you how you can download applications on your Fire tablet, as well as tips to make the most out of your Amazon device.
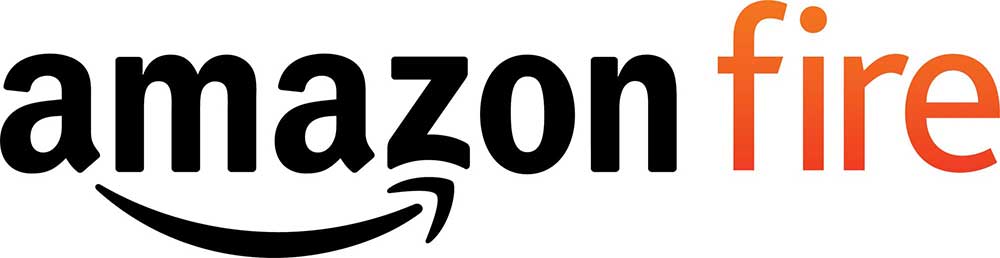
Download Apps via Amazon Appstore

Opened in March 2011, Amazon Appstore is a packaged app along with your Amazon Fire tablet. It provides all official apps on your Fire tablet and works like any other app store available on Android. Here’s how you can download your favorite apps:
- Open Appstore from your home screen.
- Amazon Appstore is organized into sections. You will first see all suggested apps; you can also tap the Categories tab to see more specified applications.
- Tap the application that you want and select Get to download.
- The Appstore will let you see all permissions that the app needs. If you agree with all of them, tap Download to confirm.
- If the app is done installing, you can see an Open button right next to the downloaded application. The app icon is also automatically added to the home screen.
You can also download apps using the browser on your computer:
- Go to the Amazon Appstore.
- Find the app that you wish to download.
- You will arrive at the app page. Select your device from the Deliver to option and click Get App to download the app on your Fire tablet.
That’s how you can download applications from the Amazon Appstore and Amazon.com. If you want to download more applications, follow the steps above and wait for the download to finish.
Besides that, you can also download apps and games using Amazon Coins, which I’ll be discussing next.
What are Amazon Coins?

Created in May 2013, the Amazon Coin is a form of digital currency made by Amazon.com. It is mainly used to purchase software on Kindle and Fire devices, e.g. apps and games. These purchases are done on Amazon’s official website, Amazon Appstore, or other related applications.
Since its release, most purchases made using the Amazon Coin are for in-game purchases, such as collectibles, gems, top-ups, and other related subscriptions that are beneficial for many mobile gamers. However, you cannot purchase e-books using Amazon Coins.
How to buy Amazon Coins?
You can buy Amazon Coins from Amazon’s official website. You can choose from 300 up to 50,000 coins. Take note that 100 Amazon Coins are worth one dollar ($1), which can help you save money. The more Amazon Coins you spend, the more you can save.
Bought Amazon Coins do not expire and can also be earned from selected purchases. If you want, you can also give them as a gift! Just tick the box next to give Amazon Coins as a gift. You will be asked to enter the recipient’s details, such as e-mail, name, message, and delivery date.
How to use Amazon Coins
Amazon coins work similar to your money, though they are exclusively for digital purposes. To use your Amazon Coin on Amazon Appstore, do the following:
- Open the Amazon Appstore on your home screen.
- From the list of apps, find an app that you are planning to buy using your Amazon Coin balance and click Add to cart.
- Tap Buy now.
- You will see how many Amazon Coins you need to buy that app. If you do not have enough Amazon Coins, you can buy them at a discounted rate.
- Then, click Done.
Amazon Coins are a great way to do your app store purchases on your Fire tablet, not only is it convenient, but it can also save you money in the long run. They can also be bought similar to any purchases you would do on Amazon.com.
Amazon Appstore gives you a lot of variety, but what if you want to install an app or APK from third-party sites?
How to Install Third-Party Apps on your Fire Tablet?
Though this method has risks, downloading from reliable third-party apps is still a great option. Other websites offer a selection of apps that are for free and cannot be found on other app stores.
Fire tablets, however, prevent all unauthorized APKs (Android Package Kit) and installers from being installed. It is a safety feature that is available on all Android devices.
To install a third-party app on your Fire tablet, do the following:
- Go to the Settings app on your home screen.
- Scroll down to the Security menu and find Apps from unknown sources.
- Turn it On.
- Using your browser, navigate to a trusted APK website. Then, find the app that you wish to install on your Fire tablet.
- Tap Download from the app page and wait for it to finish.
- Once done, tap on the APK from the notification bar or the Downloads folder to open.
- Select Install to confirm.
- Once the app is finally installed, it will be available on your home screen.
With this feature available, you can download all available mobile apps on the internet, as long as it is compatible and safe. It includes Google applications, such as Google Play—which I’ll be discussing last.
How to Download Google Play on your Fire Tablet?
With the download and installation restrictions enabled on your Fire tablet, you can now add Google Play to your Fire tablet; it will give you a range of applications, including apps exclusively available on Google Play.
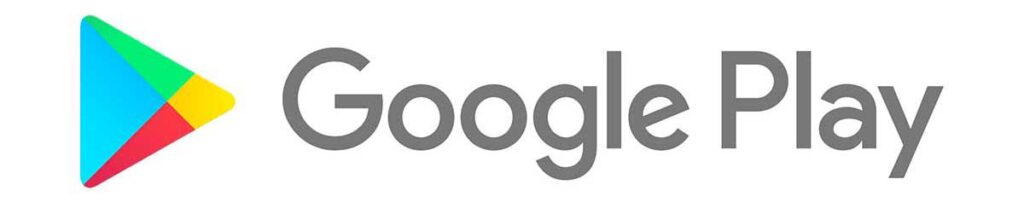
The first thing to do is download and install all required Google Play app clients on your Fire tablet. It includes the Google Account Manager, Google Services Framework, Google Play Services, and the all-important Google Play. All of these applications are free and available on the internet.
You will also need to download a version of these applications that are compatible with the current version of your Fire tablet. Make sure that your Fire tablet is from 2014 or greater.
Once you have all of the required applications on your device, you can now install Google Play:
- Open the Downloads folder on your Files app.
- To install a file, tap, select Continue, and tap Install.
Important: Install the downloaded Play Store files in this order:
- com.google.android.gsf.login
- com.google.android.gsf
- com.android.google.gms
- com.android.vending
After installing all of the apps, restart your device. You will now see Google Play on your home screen. Once you open it, you can now sign in to your Google account and pick an app from the Google Play Store. You can now download Google-exclusive applications, such as YouTube and Gmail.
Final Thoughts
Your Fire tablet is a powerful device that can run various mobile applications. You can download them through the Amazon Appstore for free or Amazon Coins. You can also download apps from trusted third-party sites and the Google Play Store using the detailed steps above.
References:
- https://en.wikipedia.org/wiki/Amazon_Appstore
- https://www.howtogeek.com/740238/how-to-download-apps-on-an-amazon-fire-tablet/
- https://www.amazon.com/gp/help/customer/display.html?nodeId=G89P5HPD7RQFPB2A
- https://learn.g2.com/amazon-coins
As an Amazon Associate I earn from qualifying purchases. Learn more.