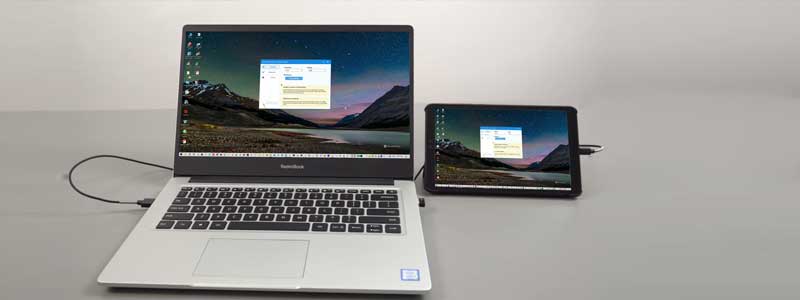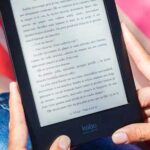If we classify tablets, there are mainly two types; regular and drawing. You can use a regular tablet for several tasks such as watching videos, internet browsing, or social media, for example; Samsung, iPad. Drawing tablets also called graphics tablets, on the other hand, are specially designed for drawing and editing purposes because they offer higher pressure sensitivity, tilt recognition, and other professional features.
Our Overall #1 Top Recommendation!
Affiliate links / Images from Amazon Product Advertising API
Drawing tablets are costly, and if you’re just a beginner or hobbyist you might not want to invest that much. What if we can use our regular tablet as a drawing device on our computer, it would be great. Honestly, a regular tablet can’t provide much accuracy and efficiency that you can achieve with a drawing pad but’s it’s not that bad either.
In this post, we will know, how to use a tablet to draw on a computer. Using a tablet on a computer works by connecting the tablet as an additional display. You can duplicate these displays or extend them as per your requirement. How can we do that? Let’s discuss!
How to Use a Tablet to Draw On a Computer

There are many apps available to use your tablet with a computer as an additional display for drawing. Moreover, it’s possible in different ways over Wi-Fi, using a USB cable, and over the internet. USB is the best method according to us, it provides a stable connection with the lowest latency, and it’s easy to use.
We have tested several apps and come up with a reliable and easy-to-use option. We will also tell you other options that you can try out on your own. The software we are talking about is, Splashtop Wired XDisplay. The best thing is, it’s available on iOS as well. However, to connect an iPad with Mac we have already written a guide.
So what do you need to do?
Step 1: Open your tablet settings and enable the developer mode, which is usually disabled. You can enable it under, “Setting”> “About Device”> “Build Number”> click on it seven times. Then enter your password.
Step 2: Open “Developer Options” and Enable the “USB Debugging” option.
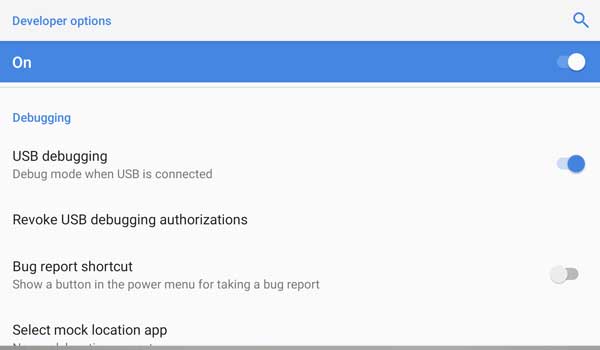
Step 3: Download the Splashtop Wired XDisplay app on your Android device, and open it.
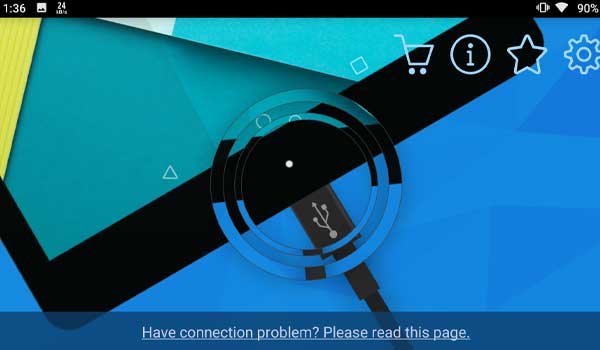
Step 4: Download the Splashtop Wired XDisplay Agent on your computer, and install it.
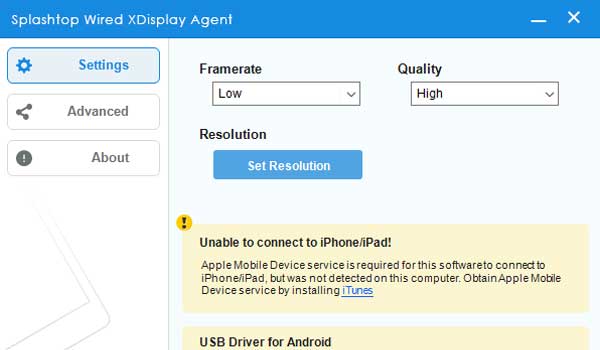
Step 5: Now connect your tablet to your computer with a USB cable, and it must be showing a “USB debugging connected” notification.
Step 6: Open the Splashtop Wired XDisplay software on your computer. Now you have to provide the “Allow USB debugging?” permission on your tablet, and you’re done.
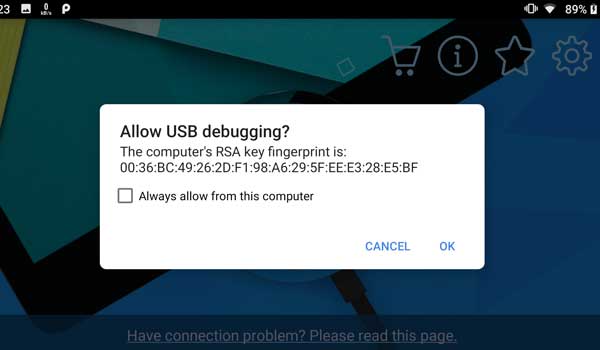
Step 7: You can mirror your computer display on your tablet from the software menu to use it as a drawing device. Moreover, you can utilize it as a secondary display to enhance multitasking.
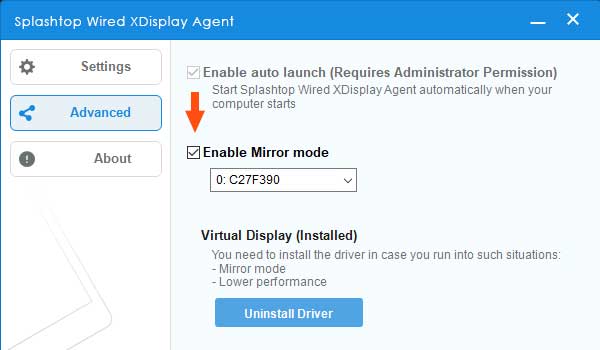
Here are other similar applications that you can use to connect your tablet to pc and use it as a drawing pad.
- Spacedesk – Supports USB, Wi-Fi, LAN
- Google Remote Desktop – Internet
- iDisplay – LAN, Wi-Fi, USB (no available for Android)
- Duet Display – USB, Wi-Fi
As an Amazon Associate I earn from qualifying purchases. Learn more.