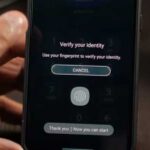Samsung tablets are great tools for various use. They’re portable, lightweight, and easier to manage than laptops and PCs. But the most important thing yet is they have just as much storage as a regular laptop has, which makes it one of the most versatile devices out there in the market.
Our Overall #1 Top Recommendation!
Affiliate links / Images from Amazon Product Advertising API
Over time though, you might have problems managing your tablet’s storage space. Fortunately, most tablets have a microSD card slot built-in; this is designed to have more storage in case you’re having trouble keeping all files in your device storage. In this guide, we’ll show you how to move your files from your device to your SD card using different methods. We’ll also show you some tips on how to maximize your tablet’s storage.
What you Need to Know on microSD Cards
MicroSD cards are available in different storage sizes, so it might be best to check what version your tablet needs and will support. Newer Samsung tablets are compatible with 128GB or higher, but older ones only support 32GB, which is a relatively great amount of storage for everyday use.

Once you have decided to buy a microSD card, you’ll need to plug it into your device, and it will be ready to use. You can now choose it as a default space to store your images, videos, and much more. It includes files that are already on your tablet for a long time, and you’re having trouble managing with.
How to Move Apps to your MicroSD Card
It’s important to know that not all apps can be moved to your SD card. In some older Samsung tablets, this feature might not be available at all, which can be a big problem when you have downloaded many apps already.
For newer Samsung tablets, however, you can do this easily by following these steps:
- Make sure that the microSD card is inserted into your device.
- Go to Settings>Apps & Notifications>App Info.
- Select the app that you want to move to the SD card.
- Tap Storage.
- If the app can be moved from your device storage to your SD card, a CHANGE button will appear—tap CHANGE.
- Tap SD Card, then finally tap MOVE.
If you’re able to do this successfully, you’ll be able to free up space on your device storage. Remember that you cannot access the app without your SD card inserted. Also, pre-installed apps cannot be moved away from your tablet’s storage. It’s also best to uninstall the app once it has done its job on your device.
How to Move Photos, Videos, and Other Media Files to your SD card
As mentioned earlier, one of the ways to optimize your device storage is to transfer some of your photos and videos to your SD card. If you want to move the majority of your files to your SD card, a quick way is to go to Settings>Storage and find Transfer data to SD card.
If this option is not available, however, you can manually move your files. To do this, follow these steps:
- First, go to My Files. Then, select Internal Storage; from here, you can now pick your photos, videos, and other files that you wish to move to your SD card storage.
- After going through all files, select the option Move to SD Card. Next, you can create a folder by tapping Create Folder. You can then name your folder and tap Create.
- All your selected files will now be transferred to that new folder. It might take a few minutes, depending on the number of files.
- Once complete, you can check your SD card’s storage by tapping the SD card on My Files. Then, open the folder and see if the transferred files are complete.
Upon doing this, you’ll free up a considerable amount of internal storage since media files are mostly a big culprit of eating up storage space over time. You can also do this for the files on your Downloads folder. Follow the quick steps above and create a separate folder for those files.
Another trick that you can also do is to change your default Camera storage location. Here’s how to do it:
- Go to Settings.
- Select Camera, then choose Camera Settings.
- Tap Storage location and select SD card.
- Now, your photos and videos taken with the Camera app will be stored directly on the SD card.
Move Files to your SD card using a computer or a laptop
Another easy way to move your files is by connecting them to a computer or a laptop that you own. Whether you do this on Windows or Mac computer, the process is quite similar. This method ensures a quick transfer by dragging your selected files and dropping them into your SD card storage. Here’s how you can do this:
- Connect your Samsung tablet to your computer via a USB cable. Then, select Transfer files and other media on your tablet as a USB option.
- You should now see two storage options for your tablet. Open your Internal Storage by double-clicking on it, then browse through the files that you want to transfer.
- On a separate window, open the SD card storage. After highlighting all files, you can drag and drop them into a folder on your SD card. This process will last a few minutes, depending on the number of files you’ve selected.
- All files should now be moved to your SD card storage.
This is maybe the easiest way of file transfer since you can browse your data on a larger interface compared to your tablet. You can also see the accurate storage information of your tablet once it’s plugged in successfully. Additionally, you’ll be able to delete obsolete files by just dragging them to the Recycle Bin.
Transfer Files Through a File Manager App
Although you’ll have My Files as a default file manager app on most Samsung devices, you can also download third-party software from the Play Store to specifically do this task for you. There are many free apps to choose from; ensure that you’ll pick an app that has a good review.
The file transfer process is quite similar; compared to transferring files in My Files. Though in a file manager app, this might be faster. For some users, files are easier to find and move.
Final Thoughts
Optimizing your tablet’s internal storage is one of the many ways you can extend its life. Along with removing apps and files, you can move your files to other external storage. Aside from adding cloud storage, devices such as microSD cards are tools for easy access to your files while keeping them inside your phone.
File management is overlooked when having problems with your tablet’s performance. Although this might be due to age, you can prevent your tablet from slowing down by maximizing your SD card storage. Most of the methods we’ve gone over are effective in solving this problem; most of them are free and are applicable for devices other than your tablet.
References:
- https://www.techadvisor.com/how-to/google-android/move-sd-card-android-3466195/
- https://www.verizon.com/support/knowledge-base-157064/
- https://samsungtechwin.com/how-do-i-transfer-files-to-sd-card-on-samsung-tablet/
As an Amazon Associate I earn from qualifying purchases. Learn more.