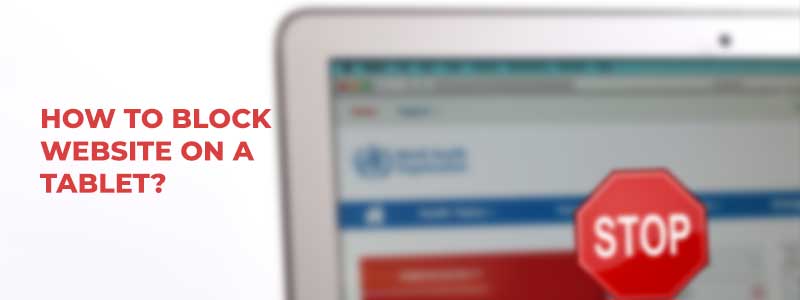Sometimes, certain websites can be a distraction, thus affecting my productivity. There are also certain websites that I would not want my children or young siblings to access due to exposure to indecent content, violence, or content where people abuse drugs, to mention a few. In such cases, I block such websites. Blocking certain websites also protects my loved ones and me from malicious activities and threats such as viruses. If you wonder how you can block certain websites, I will guide you through how to do so.
Our Overall #1 Top Recommendation!
Affiliate links / Images from Amazon Product Advertising API
The IOS operating system provides an inbuilt feature that allows you to block websites through the settings menu of your iPad. On the other hand, Android tablets do not have this feature. They depend on third-party software that has been designed for blocking websites. In this article, I will guide you and give you illustrations on blocking websites on both iOS tablets and android tablets.
Blocking websites on an iPad
Whether you want to create a safe browsing space for your child or you want to prevent certain websites from distracting you and interfering with your productivity, here are the steps you can follow to block specific websites on your iPad:
- Go to the Settings app and tap on Screen Time.
- A menu will pop up on your right. Tap on Content and Privacy Restrictions.
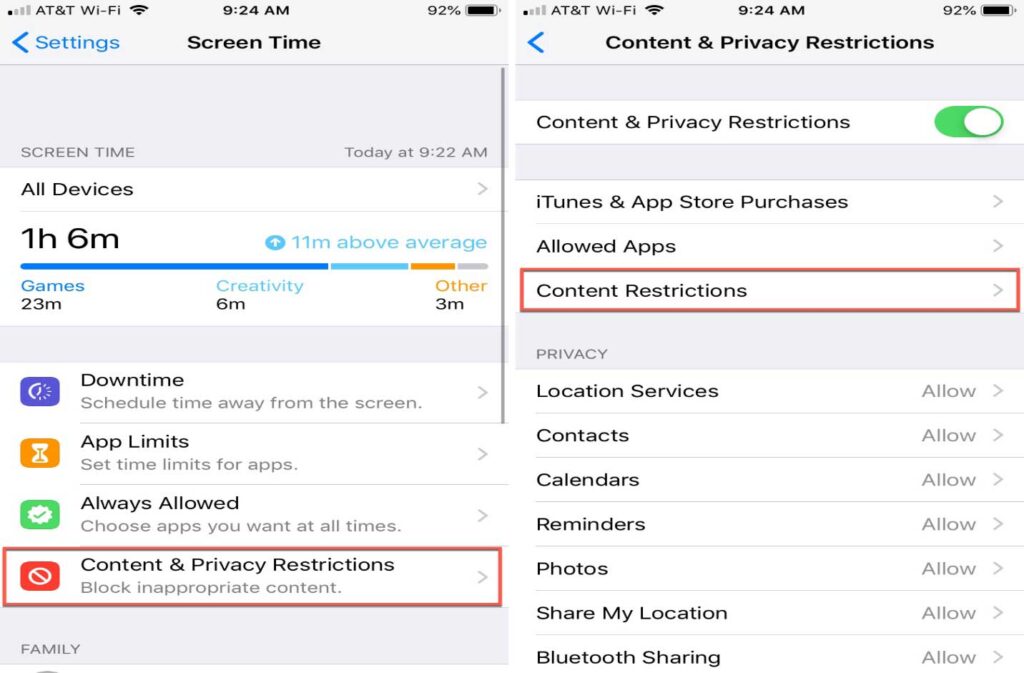
- Tap Web Content
- To limit adult sites, Tap Limit Adult Websites and add sites you want to block to the Never Allow List.
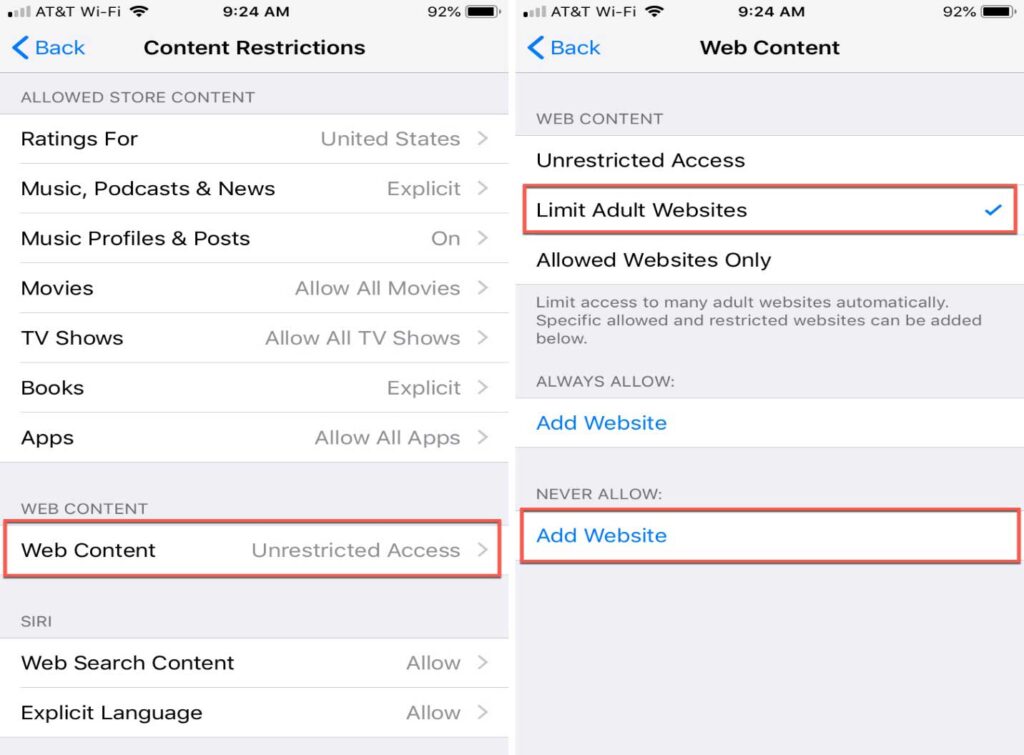
- You should enter the URL of the site you want to restrict and tap Done on your keyboard. You can add all the websites you wish to the Never Allow list.
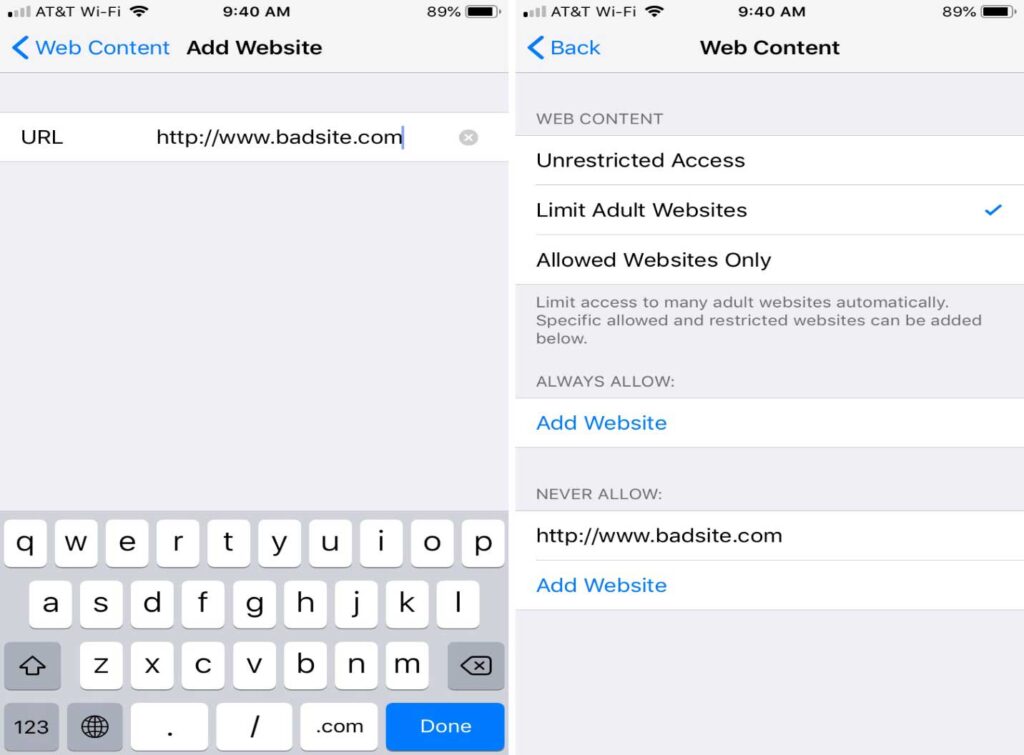
- The Allowed Websites Only option allows you to permit access to sites you are okay to allow. It also provides an easier way to regulate the websites that can be accessible. Tap the Allowed Websites Only option, then tap Add Website to enter the sites you will permit.
Blocking websites on Android Tablets
In most Android tablets, blocking a website depends on your browser. For instance, if you block a website on a Chrome browser, this will only affect Chrome but not any other browser on the same tablet. The website will still be accessible in a different browser. Therefore, if you want to block a certain website, make sure you do so on all the browsers on your tablet.
Google Chrome is a very common browser used by Android users. It provides a website blocking extension to allow its users to block apps without installing other websites blocking apps. If Chrome is your default web browser, here is a guide on how to block websites on your tablet through the Chrome Block site extension;
- Go to the Chrome web store and search the words Block site
- Click the Add to Chrome on the button shown at the top right of the page.
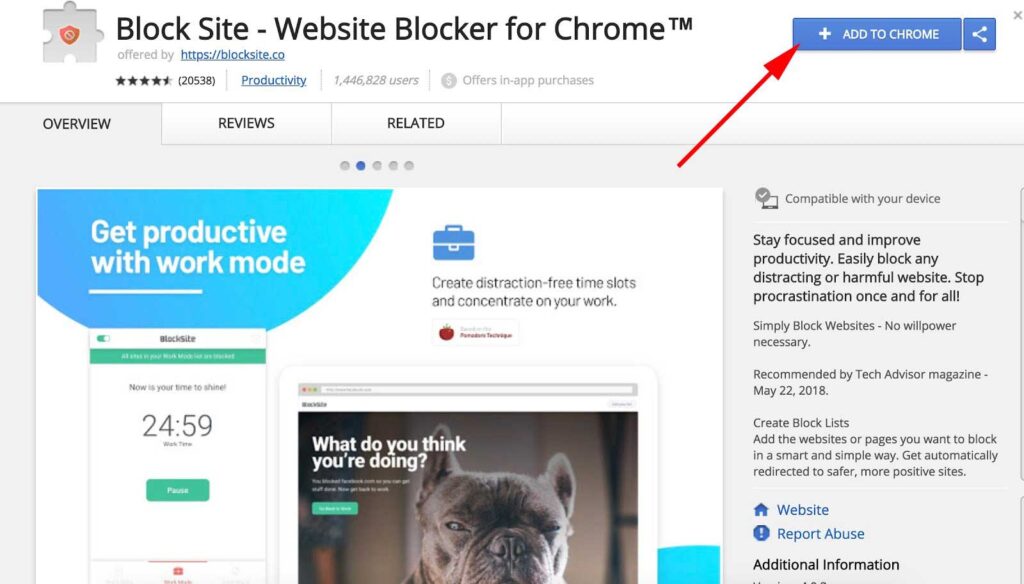
- A pop-up will appear on you screen and you will have to confirm your choice. Select Ok to add the extension, and the extension will be installed.
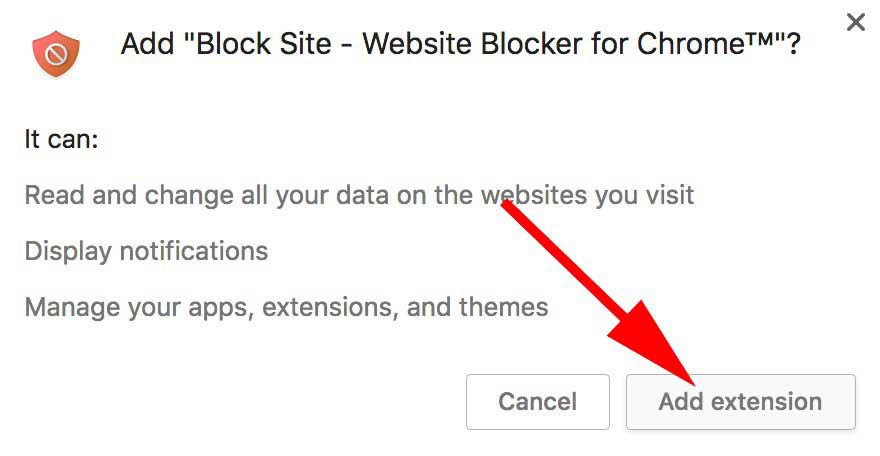
- Once installed, a new tab will automatically open. Accept the terms provided by clicking on I Accept to accept the terms and start using the extension.
- You’ll now find a Block Site icon at the top right of your browser.
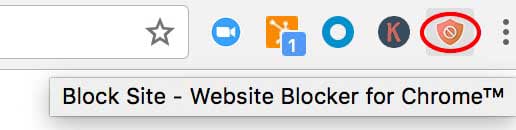
- Click the icon to access the Block th is site option. Clicking on the icon will block the site you’re currently browsing.
- You can block any website by clicking the Block Site icon when you’re on a website you want to block. You can also go to the Block Sites tab, enter the URL in the blank bar, then click Add item to block the site.
- You can either block a site permanently or by schedule. If you want to block a site by schedule, click the Schedule button to set up a blocking schedule.
- Tap or click on the trash icon at the right of the URL to remove a website from the block list.
You will also need to set up Password Protection to the extension if you believe that other people using your tablet might unblock the specific websites and access them. Here is how to set up password protection:
- Go to the Block site and tap on it to open the page details.
- Tap on Password Protection. Set up your email and your desired password. This way, nobody can unblock the sites you block other than you. Each time there is an attempt to unblock the blocked sites, a password will be required. You should ensure that you do not share the password with your children or others who use your tablet.
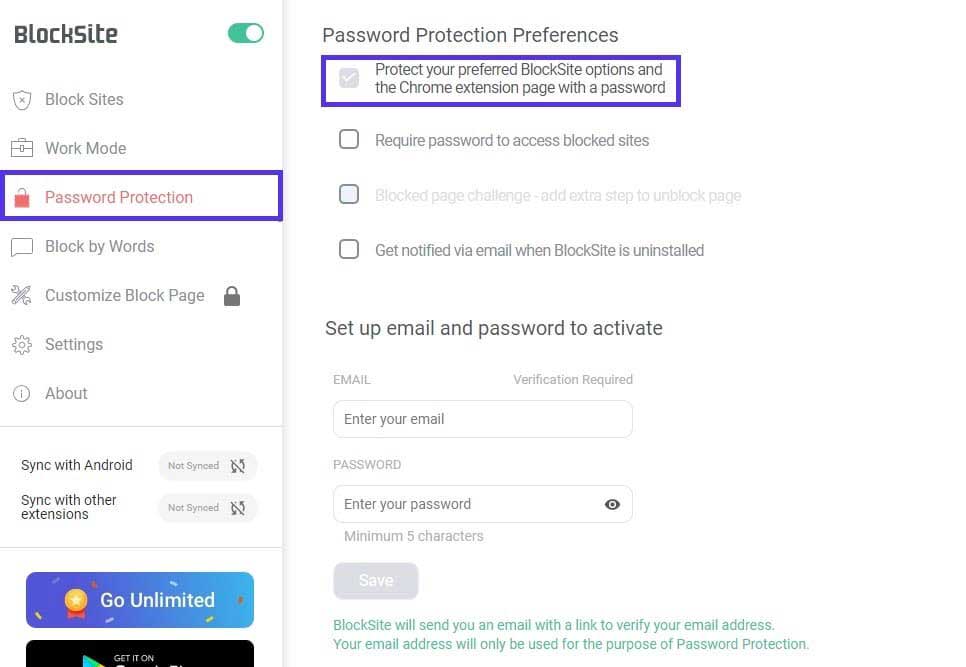
In addition to the website blocking extension for Chrome, Block Site offers an app for Android gadgets to block websites on Chrome. You can find this app on Google Play Store. Below are the steps you can follow to install and use the Block Site app for your Chrome browser.
- Search Block Site app on Google Play Store, download and install the app.
- Follow the app’s instructions to allow access to your tablet settings to launch the app.
- Tap the + symbol to block an app
- Search for the domain name of the website you want to block.
- Tap on the specific site, then tap Done to save, and the website will be blocked.
Firefox is also a common browser for android tablets. Here is a guide on blocking websites on the Firefox browser.
- Open your Firefox browser.
- Click on the Application menu, which is displayed as three lines in the top-right corner.
- Select Add-ons, which will bring up a new page.
- Type and search the word Block site on the search bar.
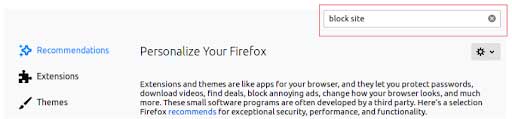
- A couple of site blocking add-ons will be displayed for you to select the one you prefer.
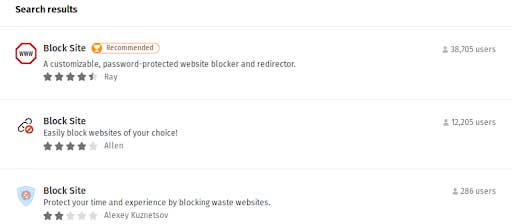
- Click on the one you prefer and then click Add to Firefox.
- A pop-up box will appear, showing permissions that you need to grant. Click Add to continue.
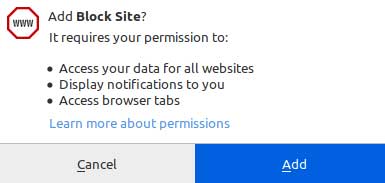
- A new shortcut icon will appear on the top-right corner, and you can tap on it every time you want to block websites.
If you intend to block adult sites, you can download, install or subscribe to other third-party apps that provide parental control, such as Norton Family Parental Control, Net Nanny, Kaspersky, and Qustodio, among others. You should compare and set side by side the features of each app and pick the one which best serves your interest and needs.
Whether you are using an inbuilt feature or third-party apps to block websites on your tablet, blocking certain websites is important for security reasons, your child’s welfare, or to maximize your productivity. Blocking websites can be as easy as shown in this article.
References:
- https://www.businessinsider.com/how-to-block-websites-on-google-chrome
- https://www.ccleaner.com/knowledge/how-to-block-a-website-on-chrome-chrome-mobile-android-firefox
- https://www.techadvisor.com/how-to/security/how-block-website-chrome-3677682/
- https://www.businessinsider.com/how-to-block-websites-on-ipad
As an Amazon Associate I earn from qualifying purchases. Learn more.