In my opinion, the Amazon Fire tablet is one of the cheapest and most efficient tablets out there in the market. Pairing it with an Amazon Prime subscription enables anyone to watch their favorite movies and TV shows on the go.
Our Overall #1 Top Recommendation!
Affiliate links / Images from Amazon Product Advertising API
The company has also found great success in selling devices that could drive potential customers back by advertising. Streamlined services such as Amazon Kindle, Prime Video, and Audible audiobooks also had their fair share of subscribers and have potentially rivaled its competitors.
Amazon offers its shoppers a $15 discount in exchange for opting into their “Special Offers”—these advertisements appear on my lock and home screens. Ads such as book offers, music suggestions, movie recommendations, and other offers also show up on other subscribed Fire tablets.
These ads could be really annoying, though; that’s why I’ve listed proven methods that enabled me to use my tablet to its full potential. To be able to do this, an obvious option is to pay for the extra $15 I managed to save upon checkout. However, I’ll go into detail on the important steps, as well as other ways to improve the overall user experience and neat tricks that I’ve discovered myself in using the Fire tablet.
Remove Ads via Amazon Account
While in the middle of watching a movie or reading on my Fire tablet, I was annoyed by these ads displaying occasionally. However, I found that the tablet’s settings won’t help me this time. I needed to log in to my Amazon account to solve the issue. Next was to follow these simple steps:
- Log in to your Amazon account.
- Go to the Accounts & Lists menu choose Account.
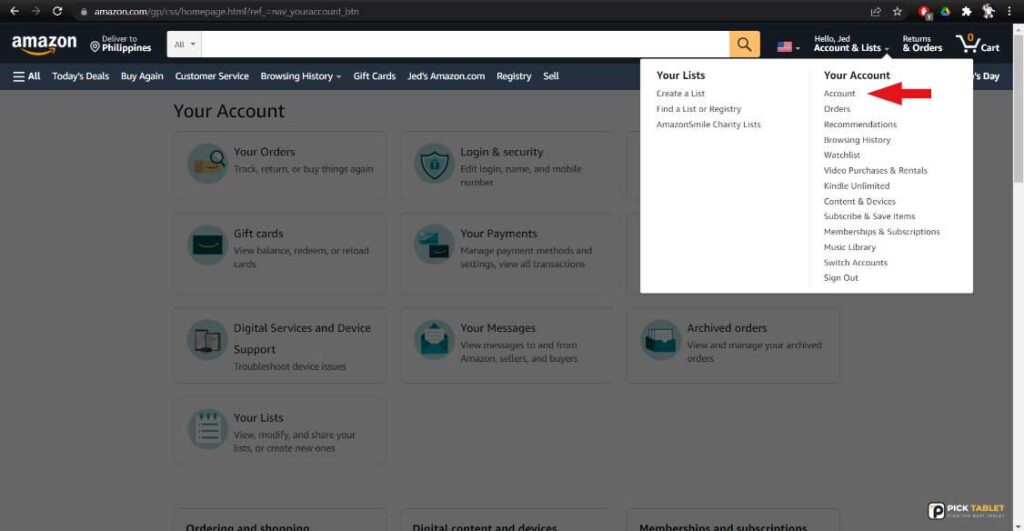
3. Next, choose Digital Services and Device Support.
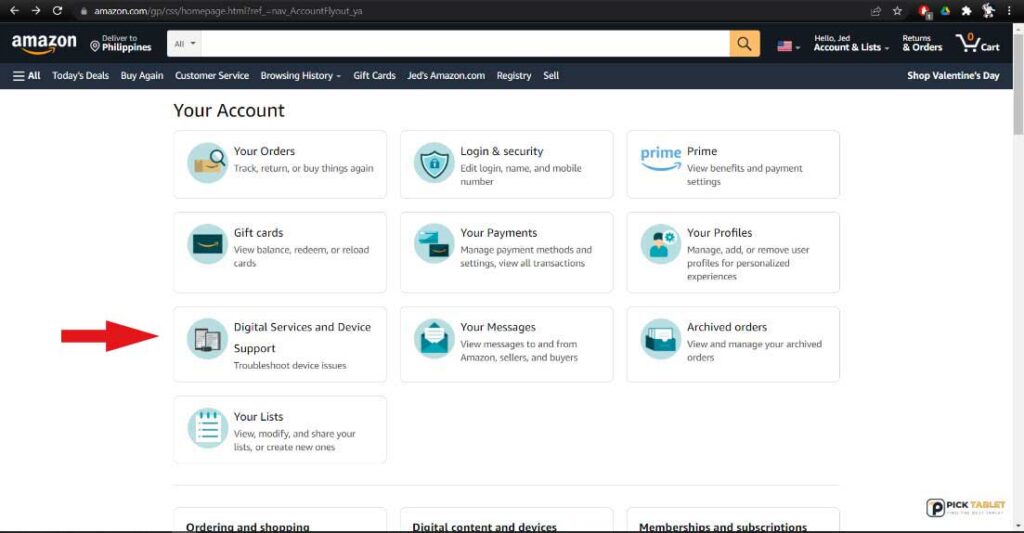
4. Click on Manage Devices. Choose the Fire tablet that’s registered to your Account.
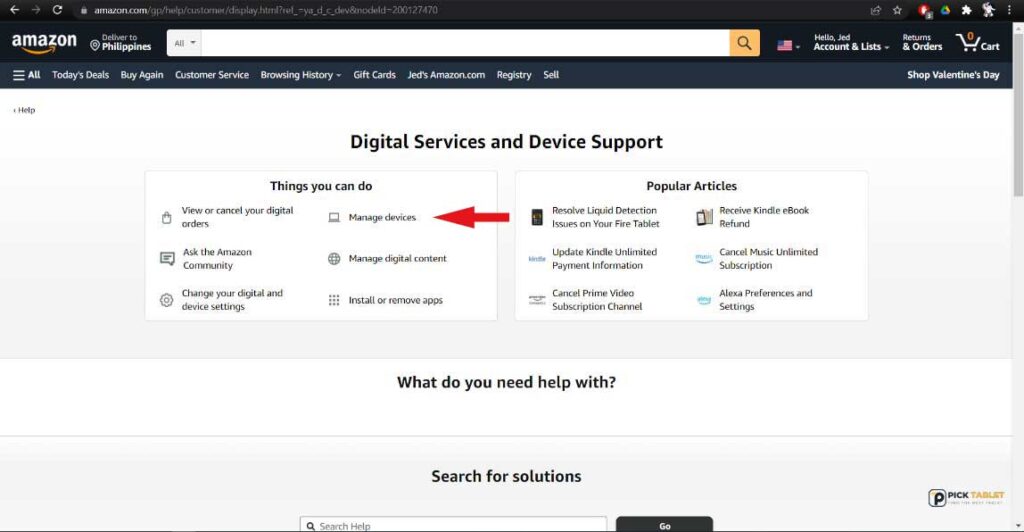
5. Below the Special Offers portion, click Edit.
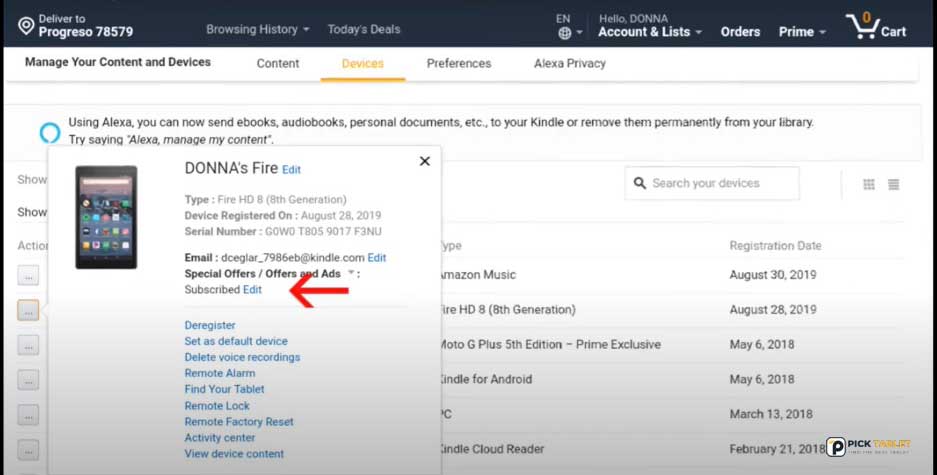
6. A popup will show up explaining the fee to unsubscribe; click End Offers and Pay the Fee to proceed
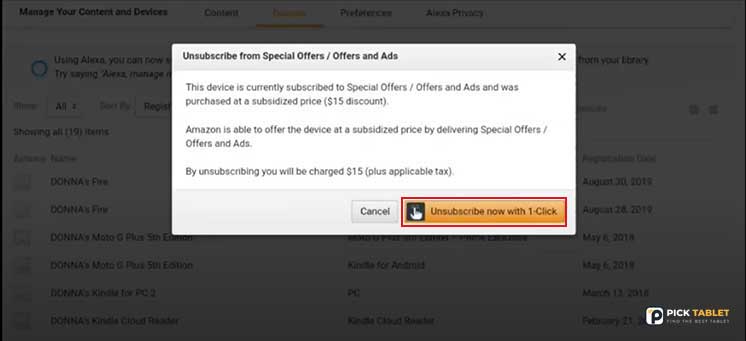
After following this easy process, Amazon has not annoyed me with those targeted ads anymore. Although, there was a way to put an end to it even further by disabling it from the tablet itself.
Yes, you read it; I’ve managed to toggle these ads through my tablet’s settings. This will only unlock if you have duly paid your subscription, which was what I did earlier. Here’s how you can do it:
- Drag the top of your screen down and choose Control Center.
- Find and click on the Settings icon.
- After being relocated to the Settings app, look for the Apps and Games option.
- Find the Amazon Application Settings and choose Home Screens.
- Lastly, toggle the Recommendations option to remove ads and offers completely.
And that’s it! That’s how I fully unsubscribed from the tiresome ads on my Fire tablet. Once completed, I turned on and connected my tablet to a stable Wi-Fi. The home screen was completely free from ads and offers. I’ve also expected the same from the lock screen as well as screensavers. Along with this, I had access to some new and high-definition stock images in my gallery.

Here’s the thing, though, 15 bucks (plus taxes) has been charged from my Amazon account. Another thing to note is that ads and offers do still appear from my third-party apps. Then again, this solution has enabled me a personalized experience with my Fire tablet. Here are some tips I’d like to share that made my device look better.
Customize your Lock Screen Wallpaper
Finally, after being free with those obnoxious ads, I can change my old lock screen with a thing of my own. After paying the subscription fee, I thought that an update on this part of the tablet was a great start. I did the following:
- From the Settings app, locate and click the Lock Screen option.
- Choose Select a lock screen scene.
- Choose the most appealing lock screen from my library.
- Otherwise, I’d go to Your Photos if there was a photo from my gallery that I wanted to select.
- Confirm my selected photo/scene.
Now I won’t need to see the same image when opening my Fire tablet. I also became creative and applied unique aesthetics that I wanted and would impress anyone.
Personalize your Home Screen
Newer models of the Fire tablet— such as mine and other HD versions— now have the option of custom wallpapers. Unlike the old versions with preset wallpapers that could not be changed, fire tablets nowadays can have their own unique wallpapers along with an ad-free interface. To make the most out of this feature, I also did the following:
- Drag the top of the screen down and choose Control Center.
- Find and tap the Settings app.
- Choose Display and click on Select Home screen wallpaper.
- Next, tap Change your Home screen wallpaper.
- Choose on an array of pre-installed images or a photo from my device.
After following the listed steps, my tablet is all set for a new and customized look. These easy yet effective tweaks on my device have given it a fresh look and made it more entertaining. It’s worth noting to select images that were 1024 x 1024 (width x height) pixels, to be able to display correctly on the entire screen of the Fire tablet.
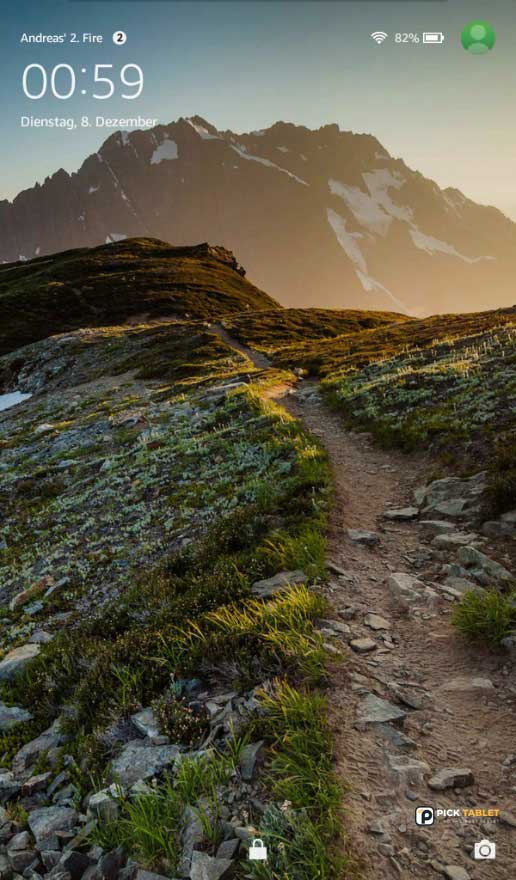
Call Amazon’s Customer Service
A final tip that I read—which also happens to be a hidden gem— is to contact Amazon’s customer support team and explain any advertisement concerns. This method is often overlooked; I haven’t tried it—but it has worked for some people. It would also need a confident yet convincing voice for this one to work. One claim I read was to ask them if some customers had their ads removed for free. Another great trick was describing that I had problems disabling the ads myself and seeing where it goes from there.

A smart trick that I liked was to say that I was not given an ad-free option when buying the Fire tablet in the first place. Trying to persuade the service agent by implying the old model of my device could also be an excuse and how the deal is not worth it anymore on my side. In this way, I could be potentially given a one-time offer to remove the ads as a way of courtesy. These methods are not a guarantee— but again, there’s no harm in trying.
Is it Worth It?
From my experience, it’s fair to say that Amazon doesn’t hesitate to display its digital ads. Although some people won’t bother seeing images of offers, again and again, the fact remains that it is quite of a distraction; at least for me. The same applies to those tiresome video offers. Here are things that I kept in mind when I was curious about buying my first Amazon Fire tablet.
Upon buying my Fire tablet on the Amazon website, I was given two options: Lockscreen Ad-Supported and Without Lockscreen Ads. Saving that $15 is quite a good offer— especially when deciding to buy a brand new one. However, a smart move is first to ask myself where I should fit in. If I just wasn’t bothered with those pesky ads, the first one might be a good option.
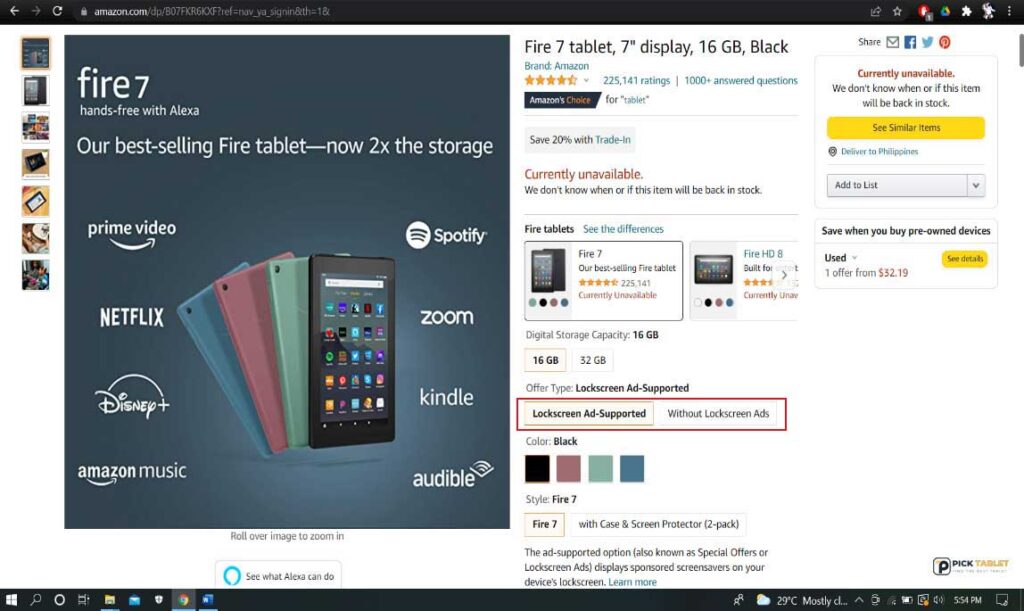
Personally, I was a fan of going straight to the ad-free experience, so the second one was an obvious choice. Though, going for the first option was great; if I was still undecided and wanted to try it for myself. After all, the un-subscription process was that easy (at a price!) by following the steps above.
References:
- https://www.alphr.com/remove-ads-fire-tablet/
- https://www.lovemyfire.com/resize-kindle-fire-wallpaper.html
- https://www.androidcentral.com/what-are-kindle-and-fire-tablet-special-offers
- https://amzn.to/34Tsh6F
- https://www.saintlad.com/turn-off-ads-on-amazon-fire-tablet/
- https://www.groovypost.com/howto/remove-ads-fire-hd-10-lock-screen/
As an Amazon Associate I earn from qualifying purchases. Learn more.






