Samsung tablets are one of the most reliable devices in the market, at an affordable price. In my experience, they are versatile when it comes to compatibility in applications and has excellent battery life. Most of the newer tablets have a better camera and sound quality.
Our Overall #1 Top Recommendation!
Affiliate links / Images from Amazon Product Advertising API

Like any other device, however, they tend to slow down. It could be due to different factors, like malware, unnecessary applications, near to full internal memory, among others. In this guide, I will show you how you can speed up your Samsung tablet using different methods; not only are these easy, but they are also free and will consume a small amount of time.
Method 1: Check Your Tablet’s Internal Memory
After installing several apps on my tablet for a long time, I forgot to check on my device’s internal memory—which includes file downloads like movies, photos, and other data. To check, do the following:
- Go to Settings.
- Next, select Storage.
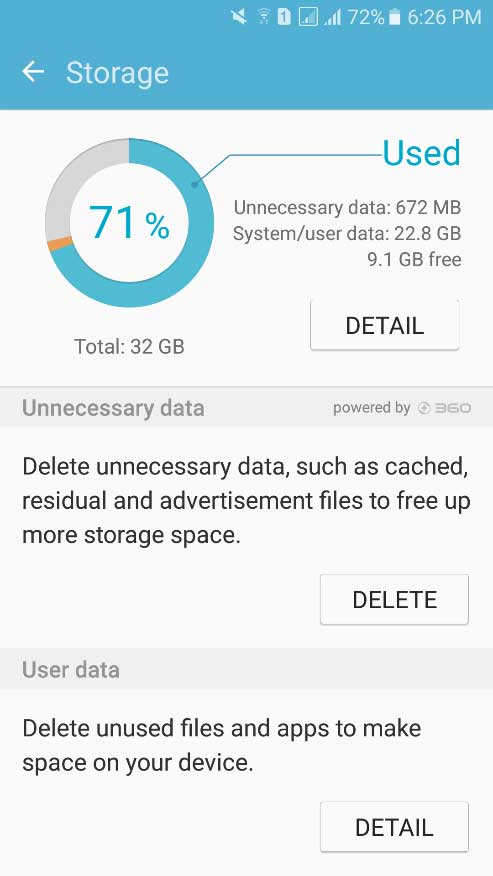
- From there, you’ll see how your tablet’s storage is utilized. After going through it, click the Clear button to complete the process.
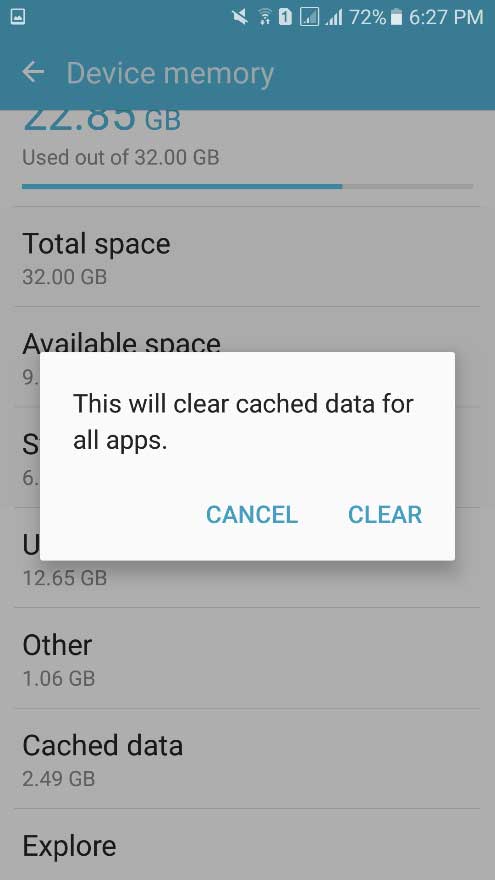
It’s recommended to delete any irrelevant data such as cache, residual, and other files that could eat up your memory. You can also go through your user data and delete the unnecessary ones; this includes images, audio, and documents that are currently stored.
To add, if you have downloaded any installers for installed applications, do delete them because they may take up a significant amount of space on your memory.
Method 2: Uninstall Unused Applications
Applications are mostly the culprit for slow devices. These could vary from games, photo and video editing software, e-book readers, and many more. Most of the social media sites today could also be viewed by mobile apps.
That’s why it’s better to check the list of installed apps on your device to see which of them are abandoned or not used often. To check the list of installed apps on your phone, there are two ways:
By Google Play Store
- Tap the Play Store icon to open.
- Select your Profile icon on the top right corner and tap Manage apps & device.
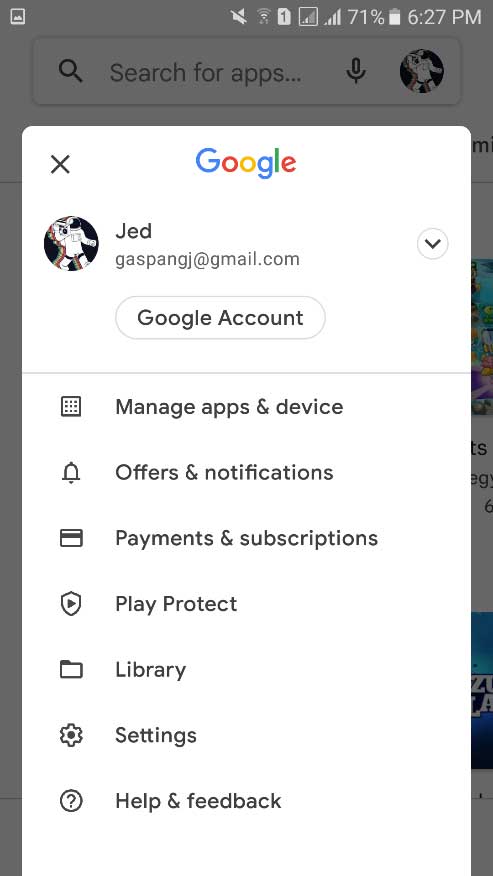
- Slide to the Manage tab; from here, you’ll see all installed apps on your device.
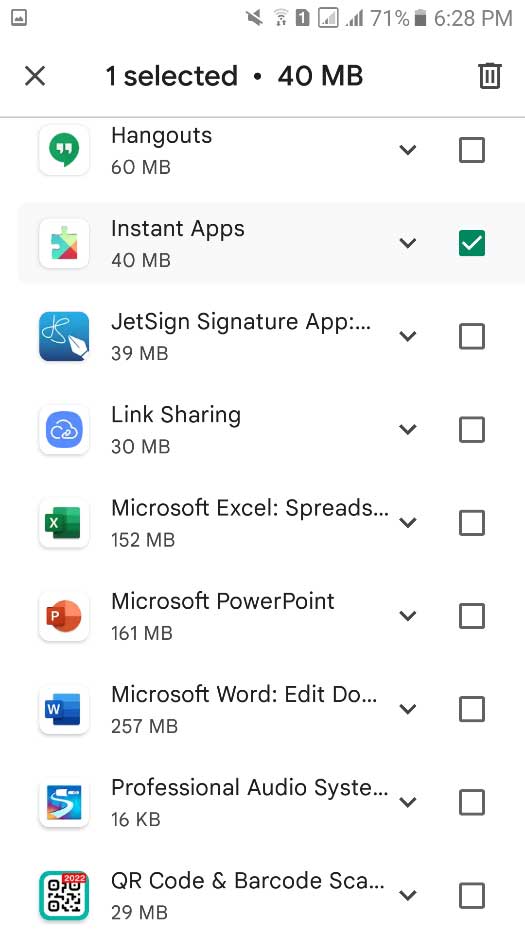
- To uninstall, tick the check box beside the app and select the Trash icon on the top right corner of the screen. Select Uninstall to confirm.
By Settings (Applications tab)
- Open Settings.
- Find and select Applications.
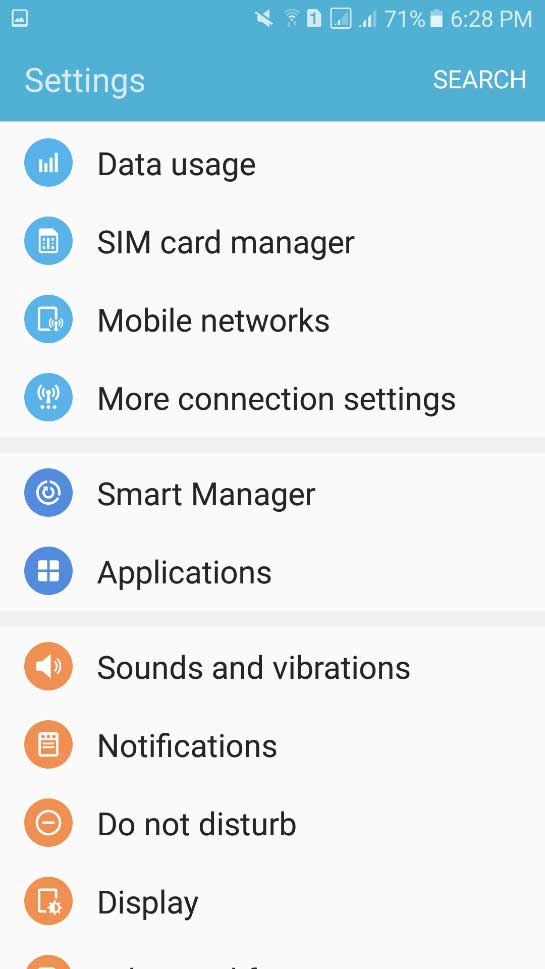
- Choose Application Manager.
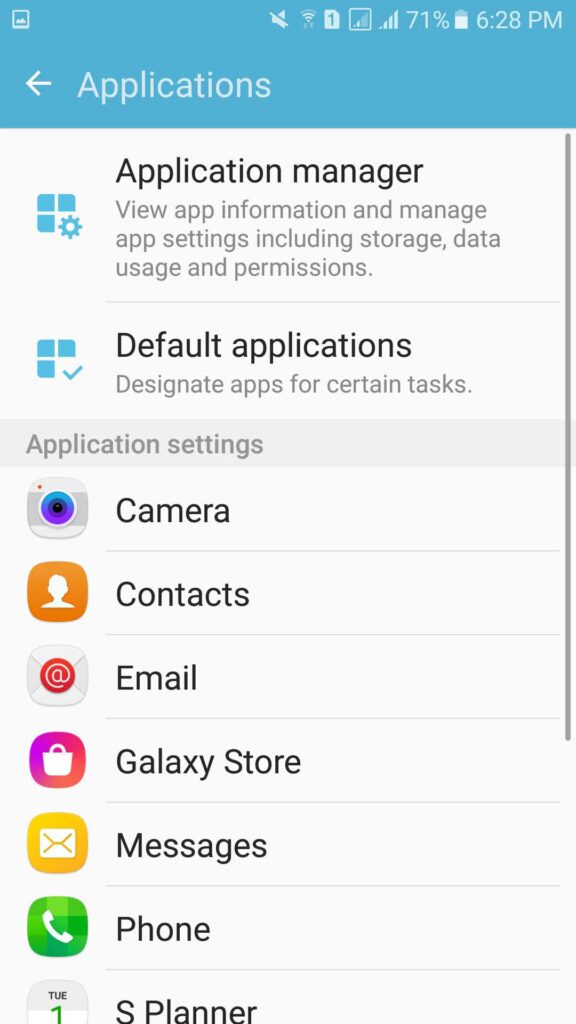
- From there, you can see all applications that are installed on your device, including system applications—those that are pre-installed.
- Choose an application to uninstall, tap the Uninstall button and click OK to confirm.
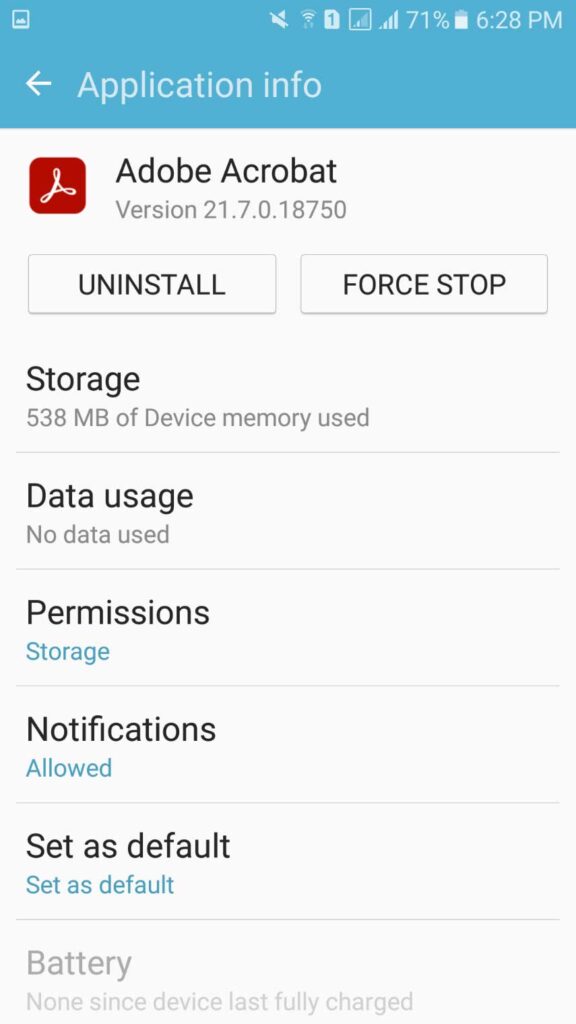
Those are two options where you can uninstall unused apps on your device. I would recommend the first one—the Play Store option—because it shows all downloaded apps from Google Play. This will also allow you to see any outdated apps so you can delete them right away.
Method 3: Check for Software Updates
It is critical to install recent software updates to fix any issues on the version installed on your tablet. Although updates are done primarily for security measures, they can also include fixes to optimize your device further. Here’s how you can check for updates:
- Tap Settings.
- Select About Device.
- Then choose Download updates manually. This will prompt your device to check for any available updates.
Newer devices do download software updates automatically. Install them right away on your tablet’s idle time as it would not take too much time.
Method 4: Install an Antivirus on Your Device
You may have downloaded unauthorized apps a while ago or may have downloaded files from unknown sites. It is usually recommended to get your apps from the Play Store because their apps are duly scanned for any malware and are from verified publishers.
Downloads from unverified sites could lead to a malicious app or file in your device memory. Not only can it slow down your device— but it also steals personal information such as card numbers, passwords, etc., which leads to hacking incidents.
There are various free antivirus apps in the Play Store that you can choose from; after installing, run a Deep Scan. The duration will depend on the size of your internal memory.
Method 5: Clean the Screen of Your Tablet
If you use your tablet most of the time, its screen can be considered dirty. Things such as dirt and oil could deter your screen’s responsiveness and overall performance. Take time to clean your screen once every two weeks; this will prevent any buildup from contaminants.
Clean your screen using a microfiber towel and dab it with rubbing alcohol. Make sure to cover all edges—including the back as well. Apply decent pressure in wiping to avoid any permanent scratches dealt with on your screen.
If your tablet’s screen protector is damaged, be sure to change it as it can cause dirt buildup and further damage parts of your screen. A durable screen protector is also an excellent investment for your daily tablet use.
Method 6: Utilize External Storage
What if most of your stored files are still relevant, but you don’t have enough internal memory? What you can do is acquire external memory—this will help relieve your device’s memory by uploading some of your files to your other devices or by cloud storage online.
To do this, plug your device using your USB cable and temporarily transfer your files. If you have access to cloud storage such as Google Drive or Samsung account, you can upload files to them as well.
Do note that they also have limited free memory. So, if you need to store any higher than 15 GB, you need to pay for their storage plans. This method also requires an internet connection to upload and access your files.
Method 7: Format your Samsung Tablet
After trying the methods above, the last resort is doing a Factory Reset. This gives your device a fresh start and will restore all settings to default. Also, remember that this will wipe most of your data, files, and apps; make sure to create a backup first to make the most out of this method. Afterward, do the following:
- On your home screen, select Settings.
- Next, find Backup and reset and tap to open.
- Choose Factory data reset to continue. A list of all linked accounts, user data, and other system data will show up and will be erased permanently.
- Select Reset Device to proceed.
After a while, your tablet would be in its factory state, and you could now bring back your files from your backups. That’s also why you should frequently check your backups to ensure the stored data is up to date.
Final Thoughts
Tablets, like any other device, would eventually slow down. Factors such as age and durability will affect your device’s performance. However, it does not mean that you cannot prolong your device’s life by following some of the steps above. It would also help to do it sooner rather than later to avoid future problems.
References:
- https://samsungtechwin.com/why-is-my-samsung-galaxy-tablet-so-slow/
- https://blog.fixmestick.com/how-to-speed-up-your-slow-tablet-so-its-running-like-new/
- https://computing.which.co.uk/hc/en-gb/articles/209878085-Speed-up-a-slow-Samsung-tablet
- https://www.trustedreviews.com/how-to/how-to-speed-up-your-android-tablet-2946773
As an Amazon Associate I earn from qualifying purchases. Learn more.






