If you’ve invested in the iPad along with Mac then you should make the most of it. Apple iPad with Pencil is a fantastic combination that can deliver a precise drawing or designing experience. It offers tilt and pressure sensitivity, and if you are using a 2nd Gen Pencil, you can take advantage of tapping, wireless charging, and magnetic attachment features.
Our Overall #1 Top Recommendation!
Affiliate links / Images from Amazon Product Advertising API
If you’re looking for how to use the iPad as a drawing tablet for Mac, there might be two possibilities. You are an occasional user and don’t want to invest in a separate drawing tablet, or you already have a professional drawing tablet but want to utilize your time when you’re away from your setup.
It’s a bit impractical to pack the whole work setup while traveling, especially if we talk about artists. You can’t carry your bulky drawing tablet everywhere, but the iPad and Macbook are something that you easily carry along. So, here we have discussed how you can use your iPad as a drawing tablet with your Mac.
How to Use iPad as a Drawing Tablet with Mac
Devices with before macOS Catalina OS, you had to use some third-party apps such as Astropad, Duet Display, which allow using your iPad as a secondary display. Nowadays, you don’t have to hover around because Apple has included a Sidecar feature, which offers the same functionality most efficiently. However, you should check the Sidecar system requirement whether your devices are compatible or not. Here are some crucial points that you should check.
- Your Mac is running on macOS Catalina or later.
- Your iPad is running on iPadOS 13 or later.
- Sign in to iCloud with the same Apple ID on both devices.
- Turn on Wi-Fi and Bluetooth on both devices.
- To decrease latency connect your iPad with USB and set your Mac as a trusted device.
The Sidecar feature extends or mirrors your Mac display to iPad, which can be used as a drawing tablet. So, here is the step-by-step guide.
Step 1: Make sure you have enabled Bluetooth and Wi-Fi on both devices.
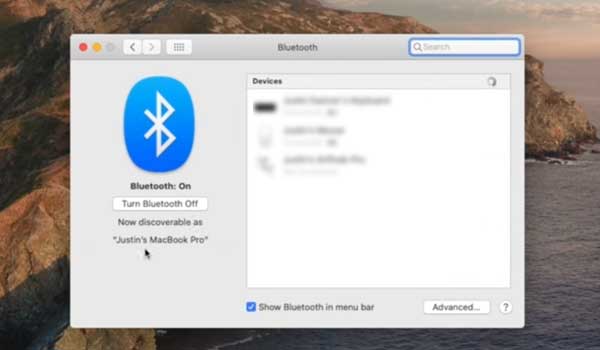
Step 2: A. On your Mac, click the display menu in the control center or the menu bar (for macOS Big Sur) and select your iPad.
B. On macOS Cataline devices, you have to click on the AirPlay icon in the menu bar and choose your iPad.
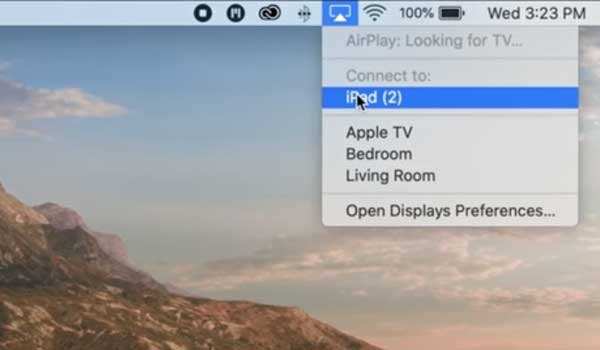
If you’re unable to see the AirPlay icon, you have to enable it by following options.
Apple menu> System Preferences, click on displays and select the “show mirroring option when available” in the menu bar.
Step 3: If everything is fine, your iPad should be working as a secondary display for your Mac. If you want to see the same content on both devices, you can select the “mirror your display” option from the Display menu or Airplay menu.

Step 4: After working, if you want to disconnect your iPad and want to use it in normal mode, again click on the Display menu or AirPlay menu and disconnect your iPad from there.
This process is pretty straightforward and useful, which allows making the most out of your iPad.
As an Amazon Associate I earn from qualifying purchases. Learn more.







MBP + Big Sur + iPad 9th Gen
I don’t see any display icon in the menu bar 🙁