For quality work, you will need quality tools. A blunt knife can’t cut a tomato. That’s why a chef must occasionally sharpen the blade. A chef is to his knife as an artist is to his brush. Since photographers, graphic designers, and the like cannot use a pencil and a brush on their computers screens, most will use a drawing tablet. In our case, the Wacom tablet.
Our Overall #1 Top Recommendation!
Affiliate links / Images from Amazon Product Advertising API
This piece of tech does wonders. The touch and feel are near that of an actual pen and paper. However, to get quality work, you’ll have to ‘sharpen your knife.’ When using a brand new tablet, you will have to calibrate the tablet and pen. This article will guide you through the steps to set up, calibrate, and use a Wacom tablet.
Let’s jump right in.
After unboxing, download the latest drivers for your tablet from Wacom’s page.

For Mac Users,
Once all drivers are updated, you can proceed to the calibration process. Open Wacom Tablet software preferences.
Tip Feel
On the Pen tab, let’s explore the various customization options. We use the Tip Feel option to set the pressure sensitivity on the tablet. Switching to a Firm Tip Feel will require you to use more pressure, while a Soft Tip Feel requires less force. If you use a Wacom Tablet with Photoshop, adjust these settings to what suits you best.
Double Click Distance
When operating on a standard mouse, you can click on the left button twice in a flash to register a ‘double click.’ The action opens anything under your cursor. The same is possible with the Wacom drawing tablet. All you need to do is tap on the pad twice. Most likely, you won’t tap on the same spot twice.
The Wacom tablet allows you to set the distance between two clicks. The tablet will register a ‘double click’ provided you stay within the set distance. However, Photoshop works best when this feature is turned off. It would be best to use keyboard shortcuts or a mouse rather than the Wacom tablet pen. Let’s go ahead and turn off this feature.
Tilt Sensitivity
Have you ever used a marker to draw? Then you know all too well how tilting affects your output. When you use the marker upright, you will get a relatively thin line. Tilt the marker, and you’ll get a thicker line. This functionality is available on the Wacom tablet. It comes into play when using brushes in Photoshop. Most of the brushes I use do not take advantage of the setting. It’s better to leave this to Normal.
Pen Button Layout

With the Wacom tablet comes a Wacom Pen with s few buttons. You can map these buttons to any function you want. In Photoshop, I often use Undo with the Wacom pen. Normally this would be OPTN + CMD + Z (or ALT + CTRL + Z for PC users). Assigning this function to one button on your pen will allow you to work much faster.
Follow these simple steps to assign a button to the Undo function.
- Each button will have a drop-down box on the pen buttons layout menu. Click on the button of your choosing and select Keystroke.
- Hit the combination key commands, i.e. OPTN + CMD + Z (or ALT + CTRL + Z for PC users) and click Okay.
The button layout should entirely depend on your personal preferences.
Mapping Preferences
Fresh out of the box, your tablet surface area will cover your entire monitor’s screen. This ultimately makes it harder to move from one edge of the screen to the other. It is rather tedious since you have a lot of distance to cover on your tablet. Fortunately, you can map a specific portion of your tablet to correspond with the whole of your screen.
Follow these steps to map your tablet.
- Click on the Mapping tab.
- You should see two drop-down boxes on this window, one for the Screen Area and one for the Tablet Area. Leave the Screen Area at max.
- On the Tablet Area, you can set your preferred space. I like using a small area in the top left corner of my tablet. This way, my wrist can rest on the tablet without messing up my work,
Calibrate Pen
For Windows
- Open the Wacom Tablet Properties.
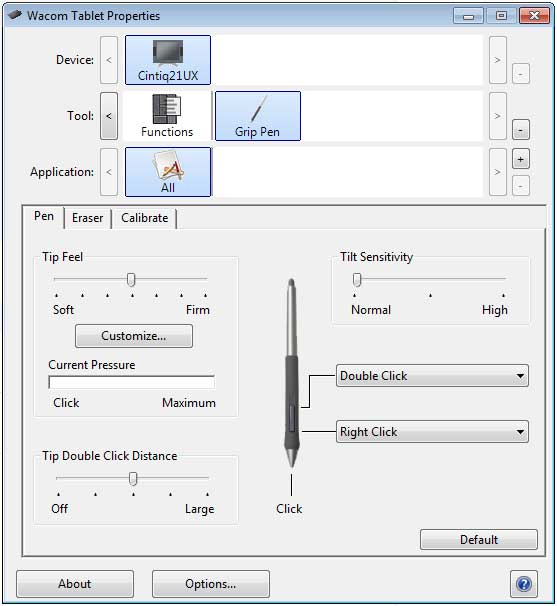
- Click on Calibrate.
- From the menu, select your Wacom Pen.
- Click on the Calibrate button to start the process. Tap on the center of the cross-hairs when prompted.
- Tap OK to finish the process.
The process is the same for Mac users.
Now that your tablet and pen are optimized for work, let’s see how you can care for your devices. The tips below will help you maintain your device in good shape and enhance your work experience.
When cleaning your tablet,
- Use Isopropyl alcohol only (70 to 75% concentrated). If you go any higher or use a different type of alcohol, you may damage your tablet. Do not use bleach!
- Gently wipe your tablet’s display and other parts with a soft cloth moistened with Isopropyl alcohol. Be careful not to let moisture inside your tablet as it might damage parts inside.
- Before cleaning, unplug your tablet from your power source or any other wired connectivity.
- Last but not least, Isopropyl alcohol is flammable. Keep it away from fire and avoid direct contact with your eyes and skin. Do not attempt to ingest the alcohol!
I will share some productivity tips for your Wacom tablet to wrap things up.
- Use the ExpressKeys that come with your tablet. The ExpressKeys come in handy when using multi-key shortcut commands on your computer. You can assign the ExpressKeys on your tablet any function. This will increase your productivity since you can easily access almost everything you need in your workspace.
- Besides the ExpressKeys, your styli (pen) comes with programmable buttons. The fully customizable button gives the added advantage of in-hand access. The buttons come in handy for a person who uses the Undo shortcut a lot. You can customize the buttons to your liking.
- Replace your Wacom Pen Nibs regularly. Like a standard pencil, the Wacom Pen Nib is prone to wear and tear. You should monitor the pen for efficiency and ensure your pen does not damage the tablet’s display.
This brings us to the end of our article. By now, you know how to set up and calibrate your Wacom tablet. We have also touched a bit on how you can maintain and care for your tablet and pen. If you use your tablet for drawing and editing, the above tips will help you become more productive. If you have a suggestion or inquiry, leave a comment down below.
References:
- Knowledge.autodesk.com. Re-calibrating your stylus | Search | Autodesk Knowledge Network. [online] Available at: https://knowledge.autodesk.com/search-result/caas/CloudHelp/cloudhelp/ENU/SKETPRO-Help/files/sb-troubleshooting/SKETPRO-Help-sb-troubleshooting-re-calibrating-stylus-html-html.html
- How to Calibrate Wacom Tablet. [online] Available at: https://myusamart.com/how-to-calibrate-wacom-tablet/
- Gone App. 2021. How To Calibrate Wacom Tablet 2021: Top Full Guide – Gone App. [online] Available at: https://thegoneapp.com/how-to-calibrate-wacom-tablet
As an Amazon Associate I earn from qualifying purchases. Learn more.






