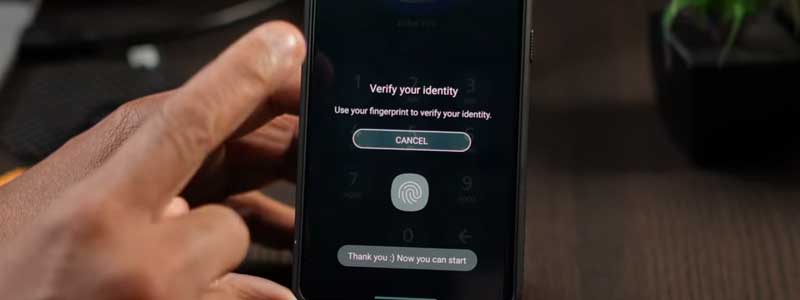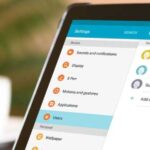More often than not, it is not enough to just lock the screen or have a screen password on devices such as phones and tablets. Sometimes, there is information and data such as photos, files, videos, or apps that I consider sensitive and private. Suppose a situation, you share a smartphone or a tablet with your loved ones; the password of the screen lock is known to all? What happens if I do not want them to access some of my files or apps?
Our Overall #1 Top Recommendation!
Affiliate links / Images from Amazon Product Advertising API
If you are a parent and share your tablet with your children, you might want to restrict their access to some apps. You do not want your children going through your messages on social apps or other apps that can expose anything you consider personal.
To avoid all this, I prefer locking my apps or files to ensure that I’m the only one who can access them. If you have a Samsung tablet, this is article guides you on how you can lock your apps.
In this article, I will discuss and show you how you can lock apps on your Samsung tablet through Samsung’s Secure Folder, S secure, and other third-party app locking applications.
How to Lock Apps on a Samsung Tablet
The first way you lock your apps is by using the Secure Folder feature. This feature is standard and in-built in most Samsung devices. According to Samsung, this feature is highly encrypted, and it was launched as a part of Samsung Knox.
If your tablet does not have it, you can download Secure Folder from Play Store or the Galaxy Store. Secure Folder can store all the photos, videos, files, or even apps that you want to keep private. You can use a passcode or use your biometric information such as fingerprints or face recognition. To create a Secure Folder, follow the following steps:
- Go to the settings of your tablet
- Go to Biometrics and Security
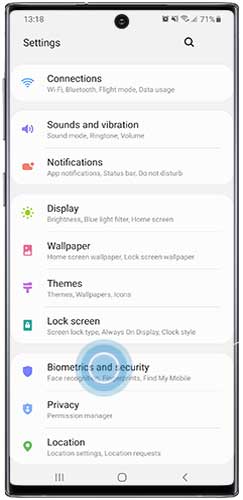
- Tap Secure Folder
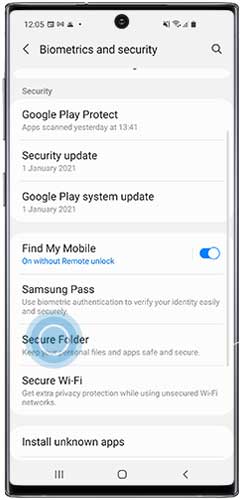
- You will be required to sign into or create a Samsung Account. Tap Sign in, Continue or Agree. Once you sign in, you will be able to use the feature. If you do not have an account, you should create one by following the links and instructions provided on your screen.
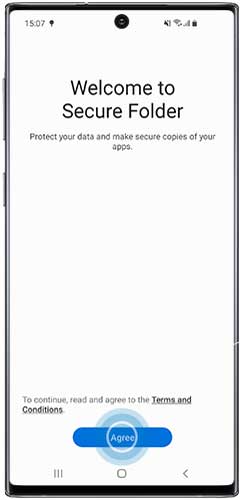
- The next step is to choose the lock method that you prefer. You can choose between Pin, Pattern, Password, or Biometrics, in which case they mostly offer the fingerprint option.
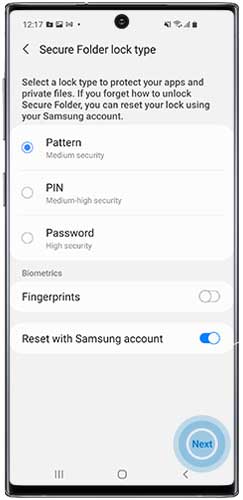
- Enter your lock method and tap Continue
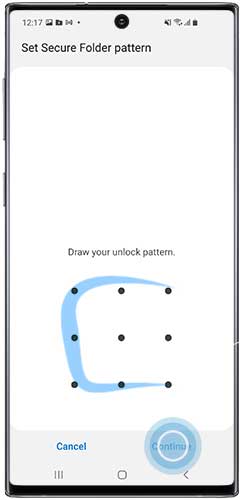
- Key in and enter the lock method again to confirm. This is to make sure you didn’t make a mistake; whatever you entered is what you intend to remember and use whenever you want to access the Secure Folder.
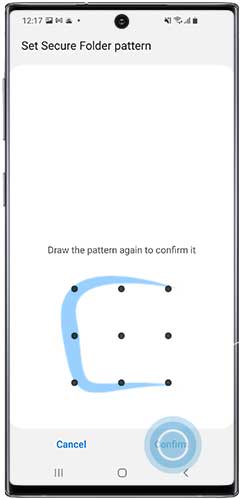
- After confirmation, a shortcut to the Secure Folder will be added to your Home and Apps screen.

You can move your data or the apps you want to make private into the Secure Folder.
It is important to note that once you move an app into the Secure Folder, a copy of the app will be created in the Secure Folder while the initial app will still be present in the previous location. The initial app will be deactivated, but it will still have the data and information while using it.
To avoid this, you will need to uninstall the app from your home screen or apps screen and directly download the app from the Secure Folder. Make sure to back up all the data before uninstalling the app. This will ensure you do not lose important data.
How do I download an app directly from the Secure Folder?
Here are the steps to download an app directly from the secure Folder and ensure that it only exists in the Secure Folder;
- Open the Secure Folder
- Tap Add Apps or the + symbol
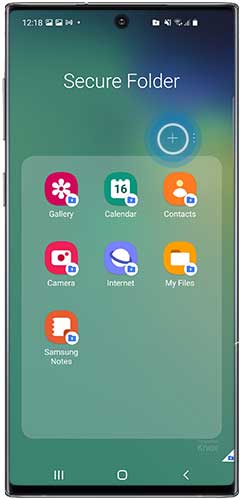
- Choose between Download from Google Play Store or Download from Galaxy Store, and download the apps directly into the secure Folder. It is easier to download apps from Google Play Store.
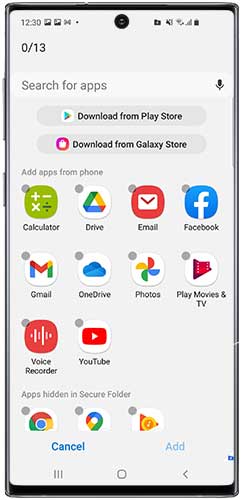
Once you choose the apps you want to download, tap Add. The app will be downloaded, and from there, you can set it up and use it without the fear of someone prying on your information.
It is possible to hide the Secure Folder icon from your home or apps screen. You do not need to make it very evident that you have a folder hiding private data. To hide the Secure Folder icon, follow the following steps;
- Go to the settings of your tablet
- Tap on Biometrics and security
- Tap on Secure Folder
- Turn on or toggle the Show icon on the Apps screen button
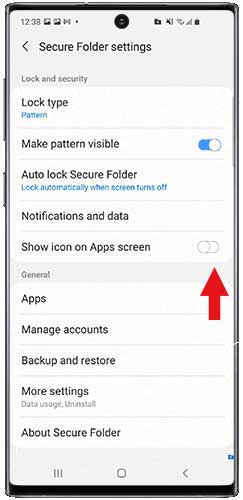
- A pop-out will show, asking you if you want to hide the secure Folder. Tap Hide to confirm.
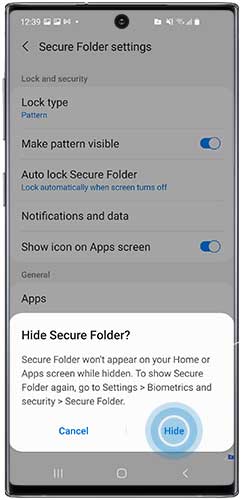
You may find that your tablet does not have a secure folder, but it has an app lock named S Secure. This happens depending on the model of the tablet you have or depending on your location.S Secure is found in older Samsung models. To launch the S Secure app lock, follow the following steps:
- Go to the settings of your tablet
- Go to advanced features
- Select the option Lock and Mask Apps
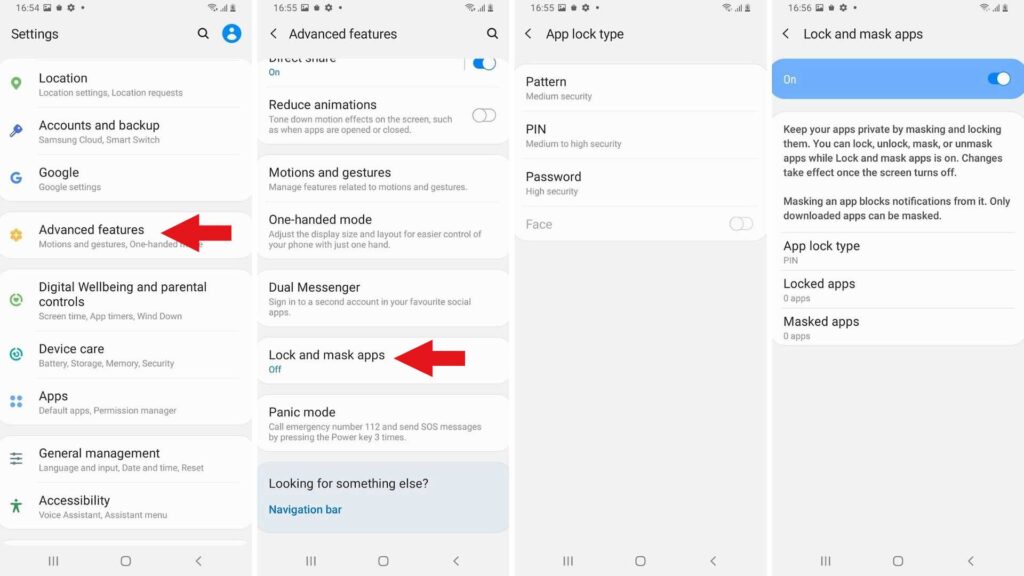
- Choose the method of protection you prefer, either pattern, PIN, password, or Biometrics.
- Once you set up your lock method, tap on Locked Apps
- Tap the Add option on the top right corner.
- Select and add the apps you wish to lock.
- Once you go back, the selected apps in the Locked apps screen will be displayed.
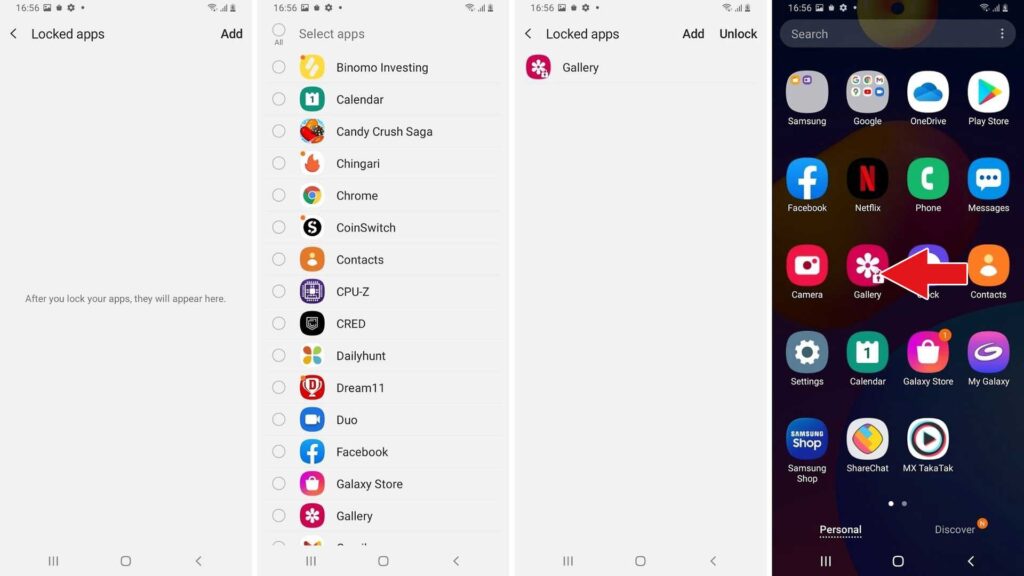
If your tablet does not have this feature, S Secure can also be downloaded from Google Play Store. Once you download and install it, follow the above steps to set up and launch the app lock.
In case you do not prefer to use the in-built Secure Folder, you can also use third-party apps. There are free app locking applications you can download from the Google Play Store and install on your tablet.
Once you install the app, you can choose the method you prefer to use to secure your apps, whether a code, a pattern, a fingerprint, or your face. From there on, you can decide which applications you want to secure.
You will need to follow the instructions of the app locking application. Some examples of such apps include; AppLock by DoMobile Lab, Norton App Lock, Privacy Knight, AppLock – Fingerprint by SpSoft, or LOCKit.
There are many options, and it is up to you to choose the app you prefer. Each app has its features. For example, the Norton App is said to capture the pictures of the intruder.
The S Secure feature is getting redundant as new models of Samsung devices are getting improved. Nowadays, most Samsung devices are enabled with the Secure Folder. Therefore, the Secure Folder and third-party app locks are very effective for locking apps on your Samsung tablet.
References:
- Abhilekh Das. (2021, December 14). 10 Best App Locks For Android To Secure Your Device In 2022. Retrieved from: https://fossbytes.com/best-android-app-lockers/
- Androidgeek. (2021, January 22). How to lock an app on Samsung Galaxy Tab A6? Retrieved from: https://infos-geek.com/en/comment-verrouiller-une-application-sur-samsung-galaxy-tab-a6/
- Samsung. (2022). What is the Secure Folder and how do I use it? Retrieved from: https://www.samsung.com/uk/support/mobile-devices/what-is-the-secure-folder-and-how-do-i-use-it/
- Srinivas Rahul. (2021). How to lock individual apps on your smartphone. Retrieved from: https://www.nextpit.com/lock-individual-apps-on-smartphone#securefolder
- Sushan. (2021, June 22). Nerd Chalk. Retrieved from: Samsung App Lock: How To Use Secure Folder [Step-by-Step Guide]: https://nerdschalk.com/samsung-app-lock-how-to-use-secure-folder-step-by-step-guide/
As an Amazon Associate I earn from qualifying purchases. Learn more.