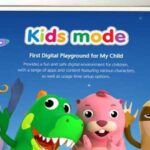Electronic devices such as; televisions and tablets have tons of benefits. They aid in education, increase productivity, enhance communication, and more. Tablets are one of the primarily used electronic devices.
Our Overall #1 Top Recommendation!
Affiliate links / Images from Amazon Product Advertising API
What is a Tablet?
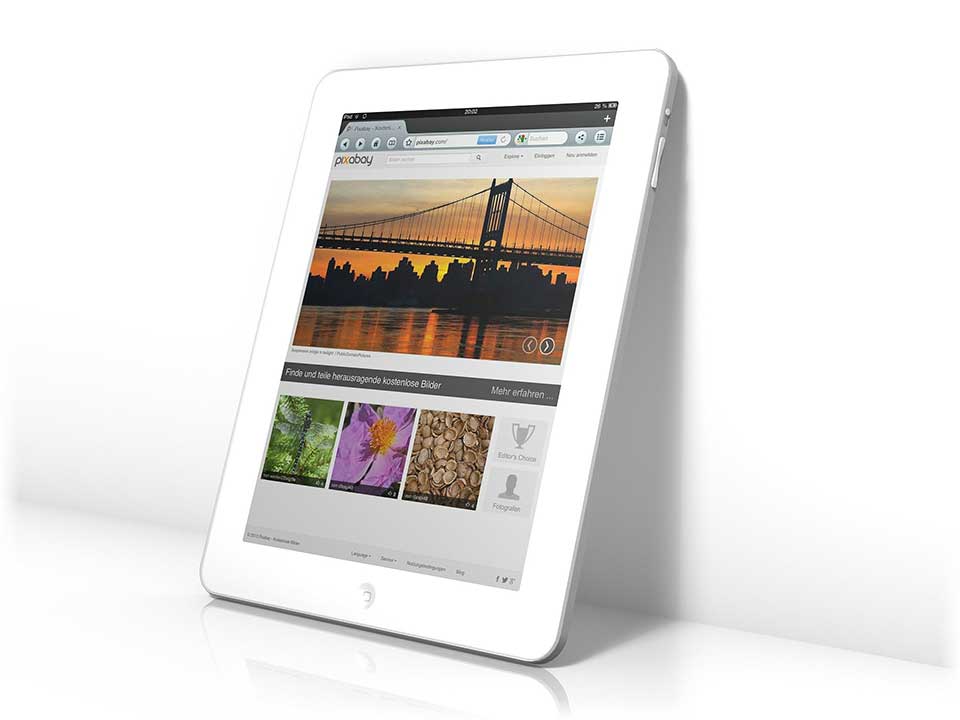
A tablet is a smaller version of a computer or a laptop. The origin of tablets dates back to the 20th century. One of the computer scientists known as Alan Kay was the first to come up with the Tablet idea. Alan Kay referred to the tablet as a Dynabook.
Children mainly influenced the concept behind the Dynabook. Alan Kay thought of a device similar to a computer or laptop. However, this device was supposed to be easily accessible and portable by children.
Tablets are pretty similar to smartphones, although there are some significant differences. The main physical difference is the size of the screen. Tablets tend to have larger screens. This makes them better when reading or note-taking.
Tablets are also suitable for processing multiple functions because they can run various applications. Moreover, they are good browsers and friendly to the environment.
Tablets are the perfect devices for our kids. They make gaming fun and engaging; we all know children love gaming. It is an excellent way to pass the time and give us some alone time.
However, like any other device, tablets can have harmful effects on our children. To help tackle this, we have parental controls.
What are Parental Controls?
Parental controls in a layman’s language mean restrictions. These are restrictions adults’ specifically us parents, put on the electronic devices of our kids. Technology is advancing super-fast. The internet is displaying all types of content. Our children need protection from some of this content.
Parental controls can be kept on phones, computers, tablets, and even televisions. They mainly work by filtering, tracking, monitoring, or blocking.
There are various types of parental controls. We have; content filters, blockers, monitors, trackers, and many more. Content filters analyze the kind of content presented to our children. They check whether the content is suitable for their age. If not, the child has limited access.
Blockers function by blocking any explicit content that may be detrimental to the child. You can also block various applications you deem unfit. Explicit content can corrupt the mental health of children. Trackers, as the name, suggest track content. They allow us parents to track the kind of content children are watching. It doesn’t matter the distance or location of your child.
Monitors allow us parents to watch and follow up on our kids’ content. Indeed parental controls are super beneficial. They help prevent cyberbullying, harassment, identity theft and even encourage good mental health.
In this era, we parents should be cautious. As much as the internet comes with a handful of advantages, it also has disadvantages.
So, how do we utilize parental controls? Below is a step-by-step guideline on how to put parental controls.
On Android Tablets
Android tablets are a product of Google that contain android operating software. They are the most commonly used. Google allows you to set parental controls for apps, movies, games, books and music.
Step 1: Go to the Google Play Store App
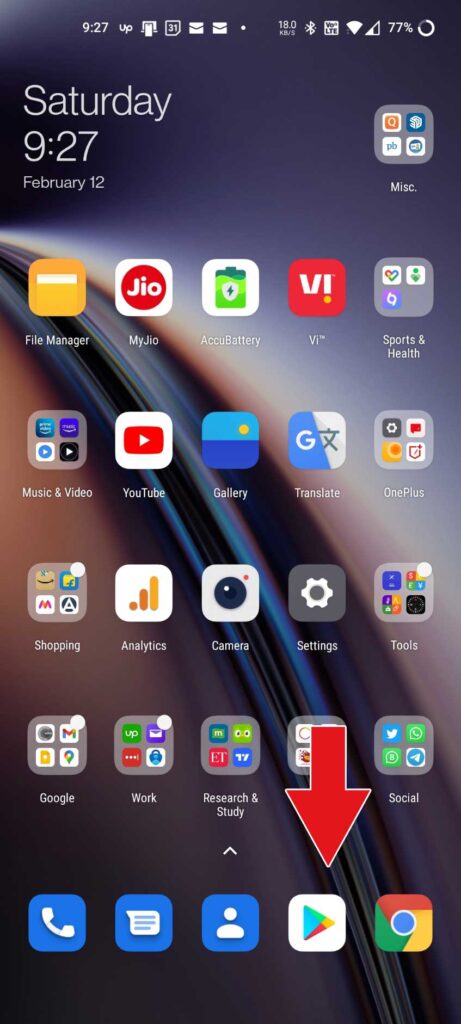
All android tablets contain the Google Play app.
Step 2: On your top left, tap the hamburger kind icon.
The icon serves as the menu bar to access the different options available. The options available here include; subscriptions, music, settings, games, etc.
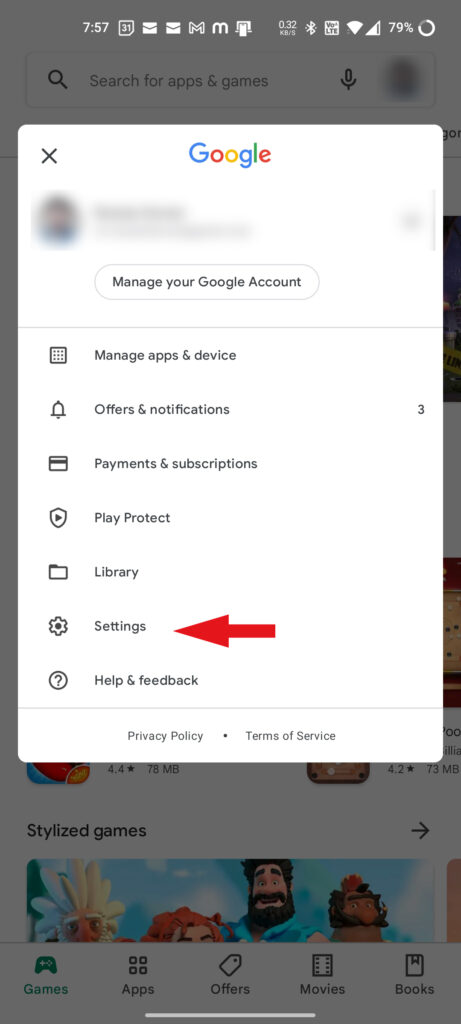
Step 3: Select the settings option
Once you click on Settings, you will see the parental control option; tap on it.
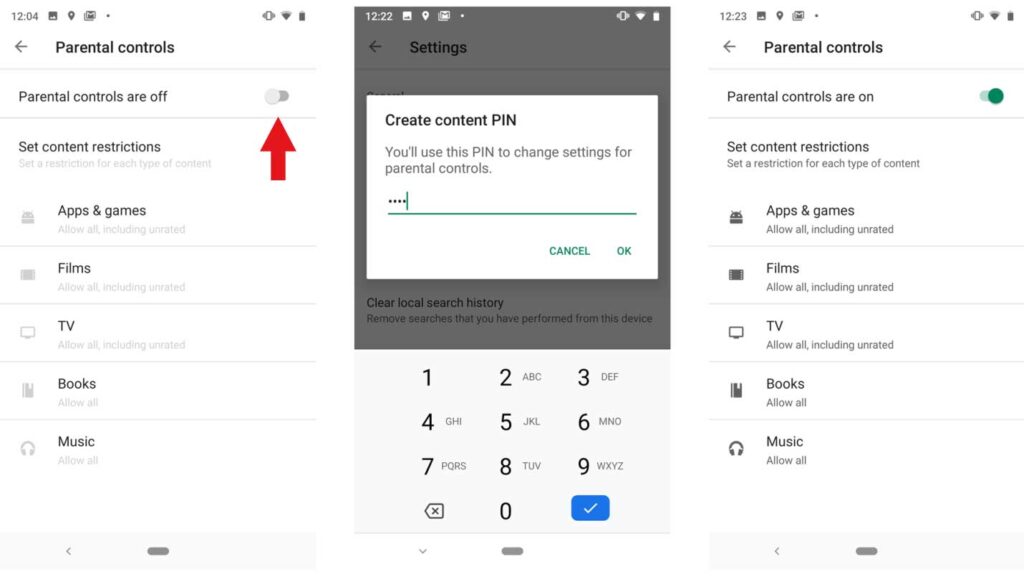
Step 4: Create a pin
Google gives you a chance to create a pin to prevent your children from adjusting the settings made. It would be best to create a strong pin that your kids can’t guess. We all know kids are super intelligent and sharp.
Step 5: Choose the kind of content you want to be filtered
Once you create a pin, a list of content options will appear. The content options include; apps and games, movies, books, etc. All you have to do then is go through each option. Here, you get to set the type of content depending on your kid’s age.
To restrict your children from making certain app purchases:
- Open the play store app
- Click the settings options
- Select the required authentication for purchases option
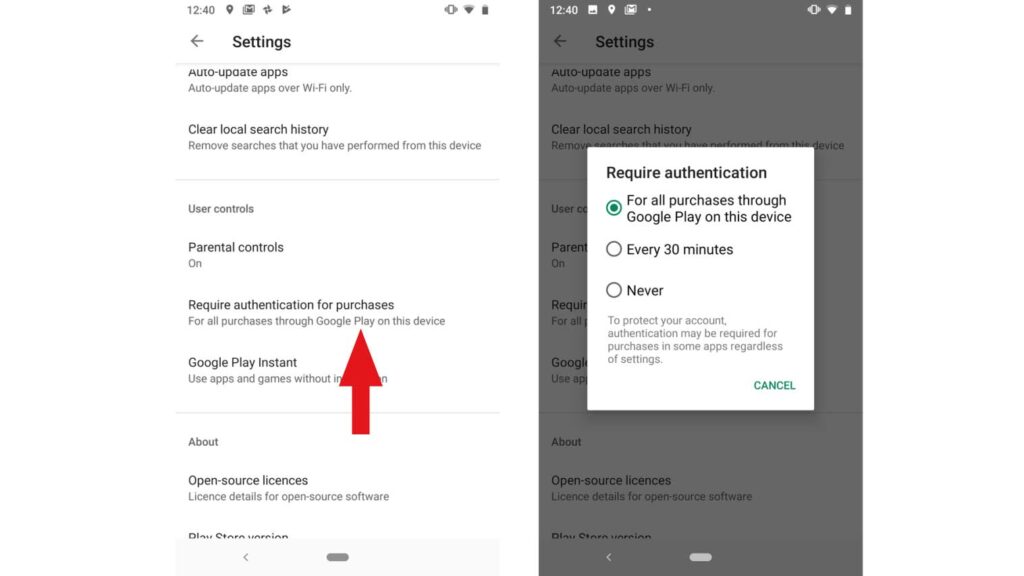
- The option displays three sub-options.
Select the one that indicates ‘for all purchases required through Google play on this device.’ It means you will get notified every time your child wants to make a purchase.
Google has come up with more parental control apps. For example, we have the Google Family Link app. The app allows you to check and track what your child is up to. The app has a screen control system and helps manage other apps.
If you wish to, you can incorporate third-party parental control apps. Luckily, Google allows syncing with third-party apps. Some parental control apps include; Komando, mSpy, and many more.
If you share a tablet with your child, you can create different user accounts. This prevents you from being locked out of certain content. It also allows you to make changes to your child’s account only.
On Apple Tablets
Apple tablets utilize the apple operating system known as iOS. Apple tablets are known as iPads and are almost similar to the Android tablets. However, iPads are easier to use and more powerful than Android tablets.
Despite their multiple advantages, there are also demerits present. iPads do not support third-party applications. To top it up, you cannot increase its storage. That said, let us look at how to set parental controls on iPads.
Step 1: Go to settings.
Here, you will get various options like; sounds, general, Touch ID Passcode, etc.
Step 2: Select the General option
Once you select this option, you will be required to create a passcode. The passcode required is a four-digit. Please keep it simple and easy for you to remember. There is also an option that allows you to restrict app purchases on the general option.
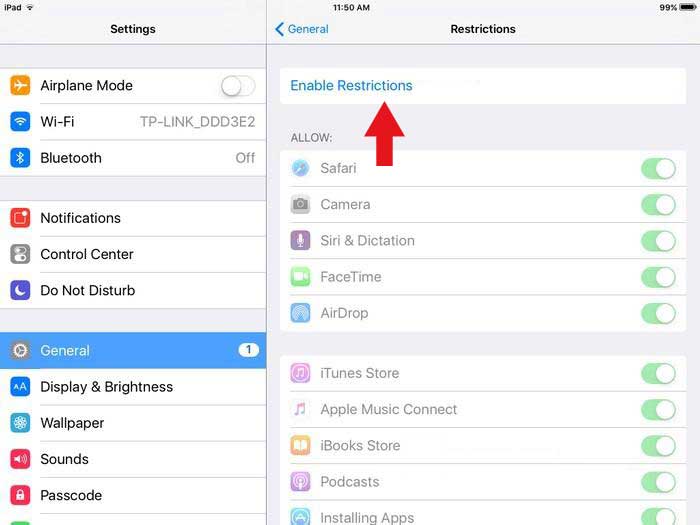
Step 3: Set Restrictions
After setting the passcode, several restriction options will appear. You can set restrictions on music, apps, books, safari, etc. Did you know Apple allows you to set controls on Siri? Yeah, that’s great. The restrictions are mainly set based on age.
Here you can also click on the websites option to restrict access to specific websites. The steps followed in parent control in iPads, and Android tablets are super easy. Moreover, they are super practical.
Conclusion
Our kids are very precious; we parents should do what it takes to protect them. Protection is not only physical but also mental. Our kid’s brains are so sensitive and tender as they are still developing.
When growing up, our children can take up many toxic things. These things tend to influence and sometimes even shape the character of our kids. Drunkenness and rudeness can be associated with content people picked up when young.
How your child turns up is up to you, so let us take the responsibility. It starts by controlling the kind of content our children are watching. Besides, we now know how to put parental control on tablets.
References:
As an Amazon Associate I earn from qualifying purchases. Learn more.