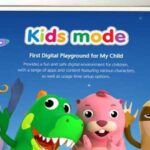Amazon Fire Tablets are affordable yet efficient tablets for everyone, kids included. It’s an excellent way for kids to learn and play on various free apps available on the internet. They could also watch their favorite TV shows, YouTubers, and other forms of entertainment. Kids nowadays would also benefit from reading their sought-after eBooks and learning materials.
Our Overall #1 Top Recommendation!
Affiliate links / Images from Amazon Product Advertising API
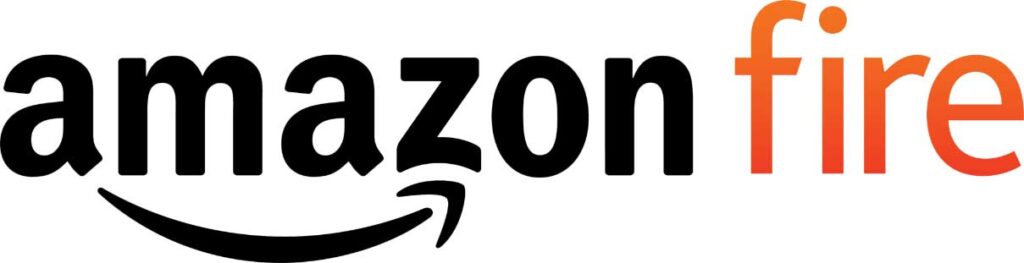
As they say, the internet is an open book, and I’d sometimes wonder what children may see on their screens. However, this can also mean trouble. Inappropriate videos, images, and other unsuitable forms of media are almost always out there.
These could also be a tap away from child users. Fortunately, Amazon came up with ways to control your child’s activities on their tablets. I’ll also add tips in the end to ease your worries about your child’s tablet access.
Amazon Fire for Kids
The regular Amazon Fire 7, in my opinion, is the ideal choice for parents who want a well-spent tablet for their child. This version of the Fire tablet has all the necessary tools and content for your child’s safe internet browsing. It also has a great battery life for its price.
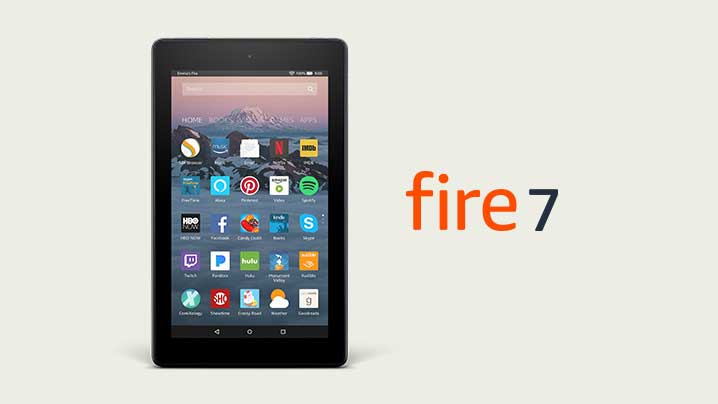
The Fire 7 tablet has a seven-inch display with a quad-core processor. It is also WiFi-supported, has a microSD card slot, and is Bluetooth-friendly. It has a plastic case, but you could always buy an external case for good measure, especially for kids’ use. It also comes in 16 GB or 32 GB internal storage.
Unlike Android tablets, Amazon has its parental control features. It gives you an idea of what your child will see when using their tablets. For me, it also provides a layer of protection against any unwanted content out there.
Create a Child Profile on your Fire Tablet
One way to control their activity is to set them up with their profile. I’d argue that this is also an excellent place to start as this would customize the tablet based on the kid’s age and the appropriate content for it.
Here’s how you can create a child profile:
- First, tap Settings.
- Choose Profiles & Family Library.
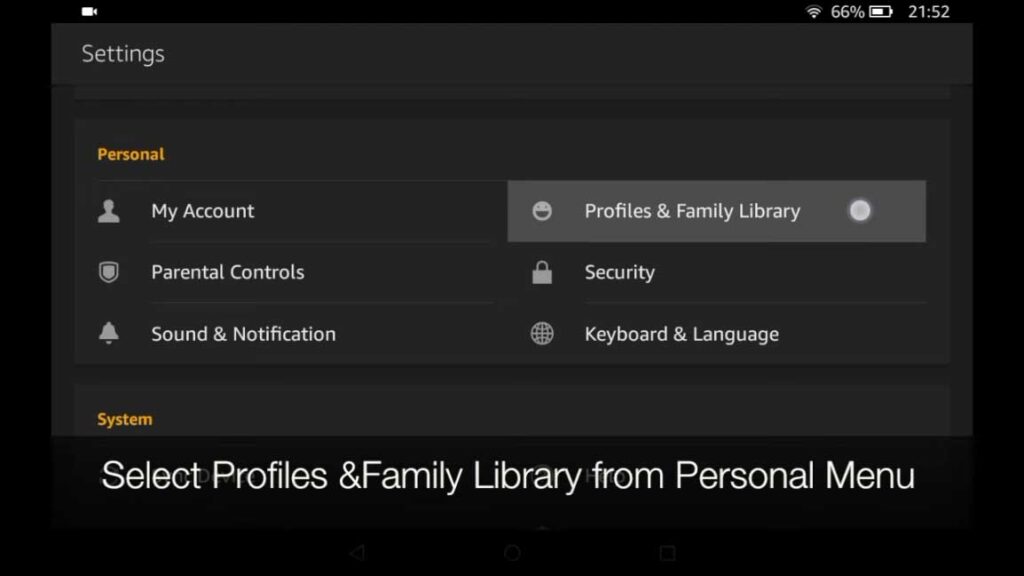
3. Select Add a child profile.
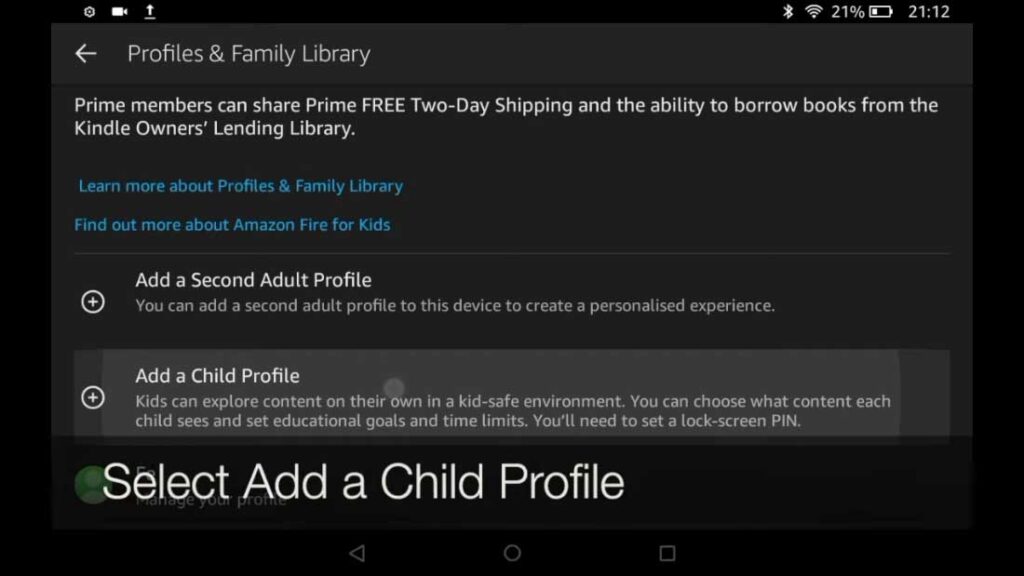
4. Here you can input your child’s information. Add the name, date of birth, and gender.
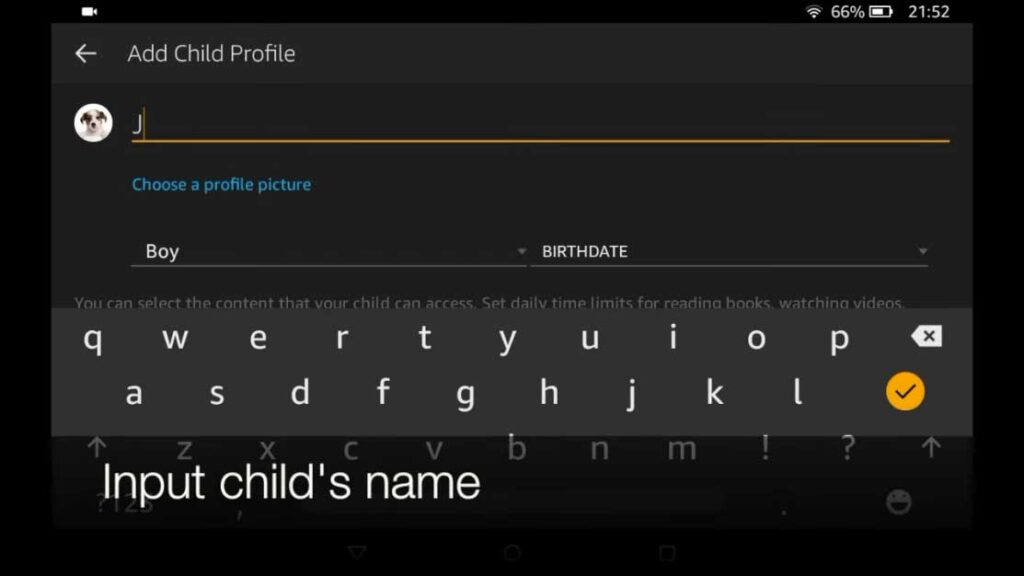
5. Next, choose the theme for your child. Midnight Black is for children between nine and twelve, and Blue Sky is for children under nine years old. After choosing, select ADD PROFILE.
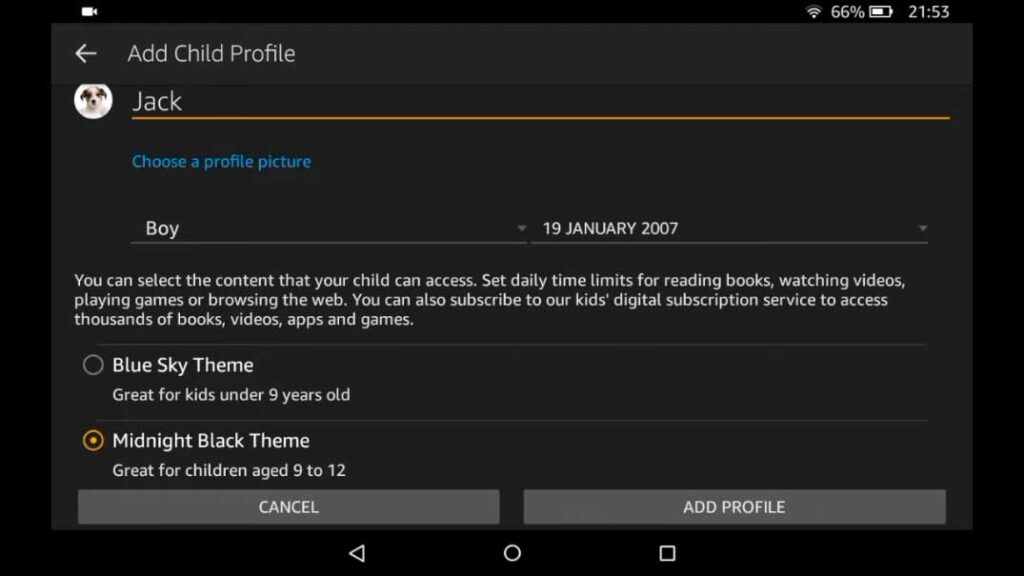
Your Child Profile is now set.
Next is to choose suitable content for your child. It ranges from apps, books, videos, audiobooks, and more.
Tap the content that you and your child are happy with. After browsing through all choices, hit Done. If you feel like adding or removing any content, open Settings > Profile & Family Library and choose Add Content or Remove content.
Don’t forget to look for the Age Filters feature. When this is enabled, you can set an age range for the content your child can see. This is particularly helpful for children nine years old and below; children at this age are more innocent and vulnerable compared to the older ones. You could also turn this off when it’s not useful anymore.
You have to select the age bracket of the content for your child; you’ll soon see the available books, apps, and videos at that range. If you’re finished, tap the Back button.
It’s also critical to turn off the Enable In-App Purchasing setting on your tablet. This will prevent any unwanted charges on your account bought from games like top-ups, paid subscriptions, and even toys from any mobile store.
To further enhance your parental control over your children’s devices, you’ll need to set up Amazon Kids.
Setting up Amazon Kids
Amazon Kids or Fire for Kids is a safe area for your kids to navigate and explore. All content is controlled by parents. From viewed content to turning off the camera and other apps, this feature is perfect for all parents who want a secure area for their child.
Here’s what you will need to do:
- Register your tablet to Amazon’s Parents Dashboard.
- Click on the Amazon Kids icon and set up your password.
- Here you can see the available child profiles for your Amazon Kids account. You can also create a new child profile here. Then, press Continue.
- Next, you’ll see a page where you will have control on categories like filtered browsing, purchases & downloads, announcements, and calling – you can turn any of these off.
- You can also use the sliders to select the level of access. You could choose from limited, moderate, or full access.
- The next step is to choose if your child can view and ask for content from Disney+, Netflix, and other streaming services.
- The final step is to install kids-friendly apps on your device. I’d recommend letting your child help you with this one.
Amazon Kids+
Amazon does also offer its own paid subscription of Amazon Kids+. This lets Amazon curate the content themselves, so you don’t have to sift through all kinds of kids’ content. This also opens up more options, such as books, videos, and others.
This is all verified by Amazon, so you don’t have to worry about any content you might miss. Amazon offers a free one-month trial for any parents who want to try the service. It is also available via monthly and yearly subscriptions.
After going through these steps, your tablet is mostly child-friendly. The content available on the tablet is customizable, so you can choose what your kid likes and what apps they would like to add. This will also let you see any videos or websites that your child browses. You could also put in any educational materials and content, which are plenty on the internet today.
For streaming services like Netflix, Disney+, Hulu, and others, you’ll need to set up the parental controls yourself on the app’s settings. In YouTube’s case, they have also added YouTube Kids. This is where your child can browse kid’s content safely—away from the unmoderated content on the main platform of YouTube.
Final Thoughts
In my opinion, Amazon’s approach when it comes to parental control is one of the best out there. Compared to Android, it’s more reliable and is parent-friendly when it comes to controlling the appropriate content, and has other tools to limit the exposure of your child to their devices.
From viewing your child’s online activity to managing web content, Amazon has these features available for you to check. This lets you have an inside look and find the balance of a life with or without their tablet on. To add, you must keep your password secret. That means it won’t be saved on your tablet or be auto-filled. This might lead to your kid switching from his child profile to a normal one, which will make your efforts useless.
At the end of the day, the best protection of your children’s online activity is still the parent. With all these controls around, along with your guidance and supervision, your child is in good hands.
References:
- https://www.pocket-lint.com/tablets/news/amazon/140721-tablets-for-kids-how-to-setup-an-amazon-fire-tablet-for-children
- https://www.amazon.com/gp/help/customer/display.html?nodeId=G3MTGN25XVMNWTFX
- https://www.makeuseof.com/tag/kid-friendly-amazon-fire-tablet/
As an Amazon Associate I earn from qualifying purchases. Learn more.