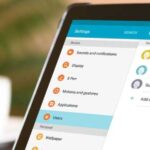If you just bought a new Samsung tablet or device, you would want to integrate them right away and work similarly to your other devices. It includes importing all your essential data, such as schedules, e-mails, and others. Fortunately, Samsung has a feature to sync all relevant data on your new tablet.
Our Overall #1 Top Recommendation!
Affiliate links / Images from Amazon Product Advertising API
Syncing your data on newer devices is now easier and faster. In my experience, it would only take a few minutes to sync my data when I bought a new tablet. In this guide, I’ll show you how to sync all your data on your new Samsung tablet, as well as tips on how to make the most out of this feature.
Sync your Phone Data to your Samsung Tablet
When trying to sync your data on a new tablet or device, first make sure that the phone’s software is updated. You can check this by going to Settings> Software Update.
After that, you can now proceed to sync your phone’s data. There are three methods you can choose from— Samsung Cloud, Samsung Smart Switch, and Samsung Flow.
Sync using Samsung Cloud
This feature works similarly to the iCloud by Apple. It allows you to create a backup of your data using your Samsung account. You can sync data from Bluetooth, Contacts, Calendar, among others. Here’s how you can do it:
- On your phone, go to Settings, find, and tap Cloud and Accounts. Then, select Samsung Cloud. You’ll be prompted to log in to your Samsung Account if you didn’t yet.
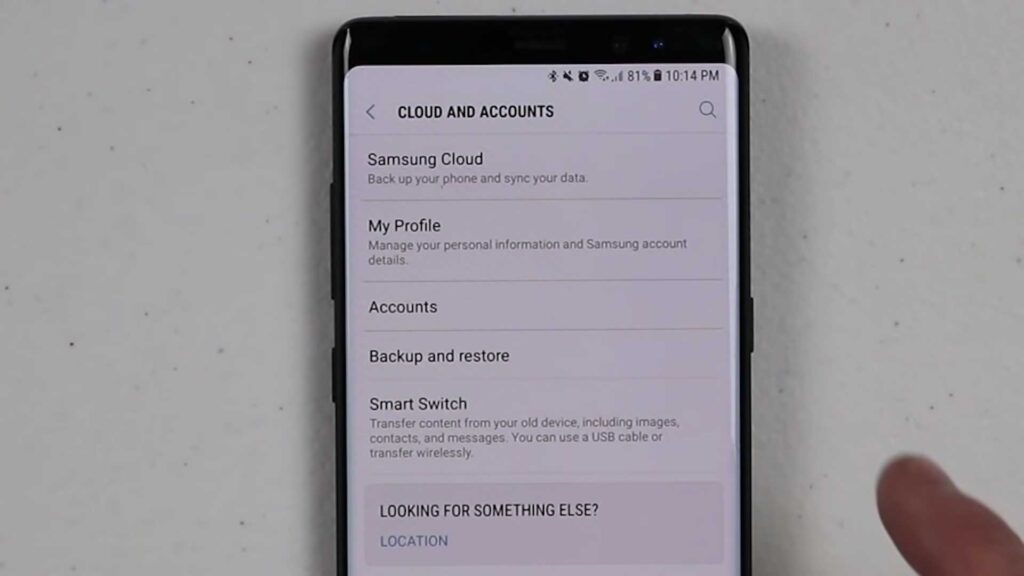
- There you’ll see your available cloud data and how it is used.
- On Data to Sync, you will find apps to sync your most recent data. You can also turn them on or off if you want to sync them in the future.
- After turning a switch on, they will start syncing right away.
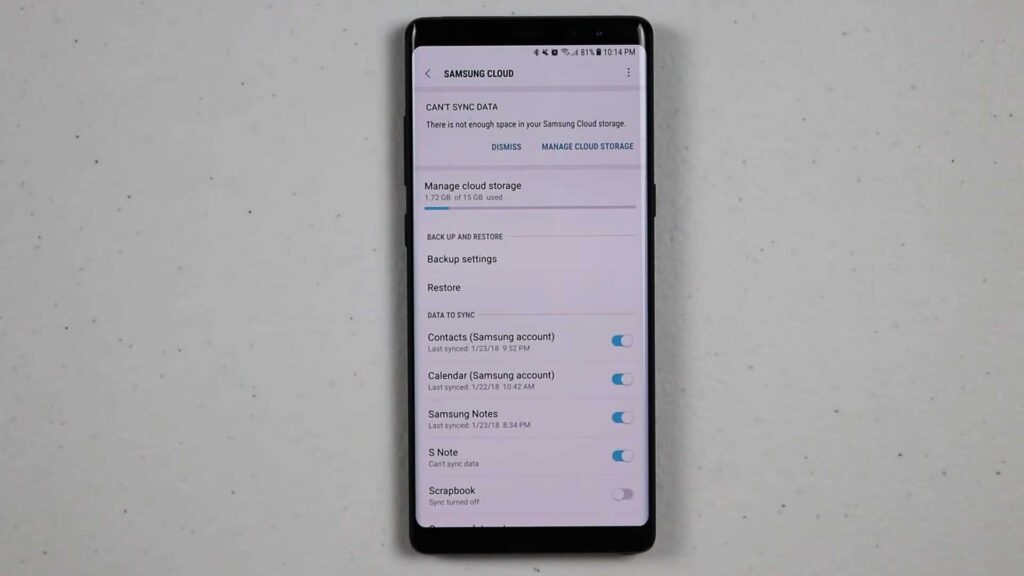
Now, all you need to do is log in to your Samsung Account to your new device, and it will sync all data available from your Samsung Phone. Remember that this method will need a stable Wi-Fi connection.
Sync using Samsung Smart Switch
This application lets you migrate your content to a new tablet or device. You can transfer data from your Messages, Contacts, Calendar, Storage, and a few more. It also lets you choose three options for data transfer: USB cable, Wireless, or External Storage. I’ll go through them in the steps below.
On newer phones, you’ll have the Samsung Smart Switch app available. If not, you can download it from the Play Store by searching Samsung Smart Switch Mobile. Here’s how to do it:
Transfer Data by USB
To do this, you will need to have the Samsung USB connector that’s given as an accessory for newer Samsung phone models. This option also requires your old phone to have Android 4.3 or higher software. Also, make sure that both of your devices are fully charged.
- On your new tablet, open the Samsung Smart Switch app on your home screen or through the settings. Then, select the option USB Cable.
- Plugin the Samsung USB connector into your new tablet or device. Then, using your USB cable, plug the USB end on the connector and the other end into your old phone.
- When plugged in, select Receive on the options. Before proceeding, you’ll be prompted to change the USB settings on your old phone. To change this, pull the notifications bar and select the USB notification. Tap and choose File transfer. It will now automatically connect to your old phone and transfer all available data. It may take a while, depending on the size of data on your phone.
- Once the process is complete, you can now scroll all transferrable app data. You can also deselect other ones which are unnecessary by unchecking them.
- When done, tap Transfer; this will now transfer all your selected data on your tablet.
- To finish, tap Close App.
Transfer by Wireless Connection (Wi-FI)
For this method, it will need a stable Wi-Fi connection. Then, do the following:
- Open the Samsung Smart Switch on your phone. Then, select Wireless. Follow the same process on your new tablet.
- Next, on your phone, select Send. It will allow your phone to transfer data to your new tablet or device.
- On your tablet, select Receive. You’ll be prompted to select the brand of your old phone. You can choose from iOS, Android, Blackberry, or Windows. Select Android.
- Finally, select Connect on your old phone, and the file transfer will automatically start.
Transfer by External Storage
This method allows you to back up your phone’s data with your microSD card, inserted on your phone.
- Open Samsung Smart Switch, then select External Storage.
- Here you can check your microSDs available space. Remember that this might take up most of its storage depending on the size of your phone’s files and the size of your microSD card.
- Then, select Back Up. You can now select the data that you want to be backed up and transferred on your new tablet. To select all of them, tick the All button on the top left corner of your screen.
- Finally, tap Back Up at the bottom of the screen.
- To transfer the data to your tablet, eject the microSD card from your phone and insert it into your tablet.
- Then, open the Samsung Smart Switch application, select External Storage, and tap Restore. It will migrate your backed-up data to your new tablet.
Those are all three methods for file transfer in Samsung Smart Switch. Do note that you can transfer data from any brand/device. It also requires specific software versions for it to run smoothly. If your phone’s new, however, it will have no problems.
Sync using Samsung Flow
Samsung has an application called Samsung Flow. This app allows you to connect to your device either on a tablet or a computer. When connected, you can control your device to a tablet; for instance, you can control your phone using your tablet when connected using SideSync. Here’s how to do it:
- Download the Samsung Flow application for both of your devices through the Play Store. Also, update it to its latest version.
- Open Samsung Flow from your home screen. Once open, you can choose to connect to phone or connect to computer. Tap the first one (connect to phone).
- On your tablet, follow the same as step two. Ensure that your device is connected to a stable Wi-Fi connection and their Bluetooth is turned on.
- Your tablet will now search for your device. Once your phone is found, it will display on the Available devices. Select and choose Wi-Fi or LAN. You can also select Bluetooth if there’s no available Wi-Fi connection nearby.
- Next, tap OK to confirm the connection. Also, allow the permissions you’ll need to control your phone.
- To transfer your files, select the + (plus) icon on the bottom left corner of your phone’s screen. From there you can choose the file attachments that you want to send to your tablet.
- Once selected, it will be automatically sent to your tablet. Open it by clicking the notification by Samsung Flow.
Final Thoughts
Those were all the methods you can sync from your Samsung phone to a Samsung tablet. Some methods require a Wi-Fi connection and a minimum software version, so keep that in mind. By following the necessary steps, you’ll be able to sync and transfer all your files to keep your tablet up to date.
References:
- https://www.wikihow.com/Sync-a-Samsung-Phone-and-Tablet
- https://frameboxxindore.com/apple/how-do-i-sync-my-android-phone-with-my-samsung-tablet.html
- https://www.samsung.com/us/support/answer/ANS00060641/
As an Amazon Associate I earn from qualifying purchases. Learn more.