You are playing Snake. IO on your tablet. You are about to beat your friend’s high score and wish you could record it all for him to see. Or you want to record how you solved Sudoku in just 3 minutes. If you are not sure how to do this, this is the best place to be.
Our Overall #1 Top Recommendation!
Affiliate links / Images from Amazon Product Advertising API
In this article, we will see how you can screen record on some popular Samsung tablets. Stick around, we have a lot to unpack here.
1. Screen Record on a Samsung Galaxy S7 Tablet
The Samsung S7 is a writer’s/gamer’s/student’s dream tablet. The 11-inch tablet offers functionality and style. If you are not sure how to screen record on this device, follow my steps.
An easy way to screen record on an S7 tablet is using the inbuilt screen recorder.
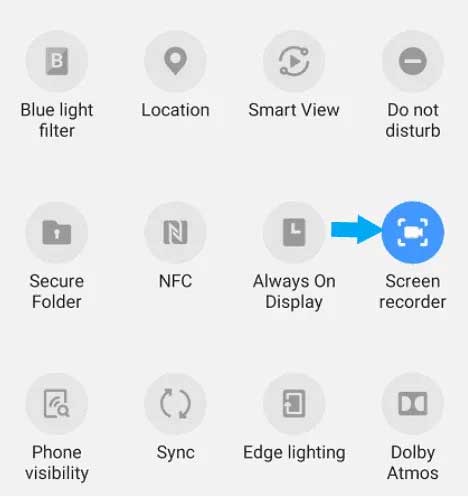
Steps to follow:
- On your S7 tab, swipe down from the top to the bottom of the screen to use the quick toggle options.
- Locate the Screen Recorder function and long press to open the settings.
- On the settings page, you can choose from different resolutions including, 489o, 720p, and 1080p.
- If you want your recording to have sound, choose from the Media Sound and Mic Options.
- You can size your video here by toggling the slider between small and large.
- After you are finished setting, start recording using the Screen Recorder toggle. It should be on the notification bar. Choose your sound source and start recording.
- You should notice a countdown on your screen and a floating widget. Screen recording is now underway.
- Use the Stop Icon on the floating widget when you are done recording.
- You should find the recording in the screen recordings director.
- You can edit and share your video.
If your tablet does not have this, let’s look at an alternative.
Old models do not have the inbuilt recording function. You can start recording your screen with a third-party application. When installing an app, make sure to check if it records sound that is if you need some audio in your video.
Screen Record on S7 with an App
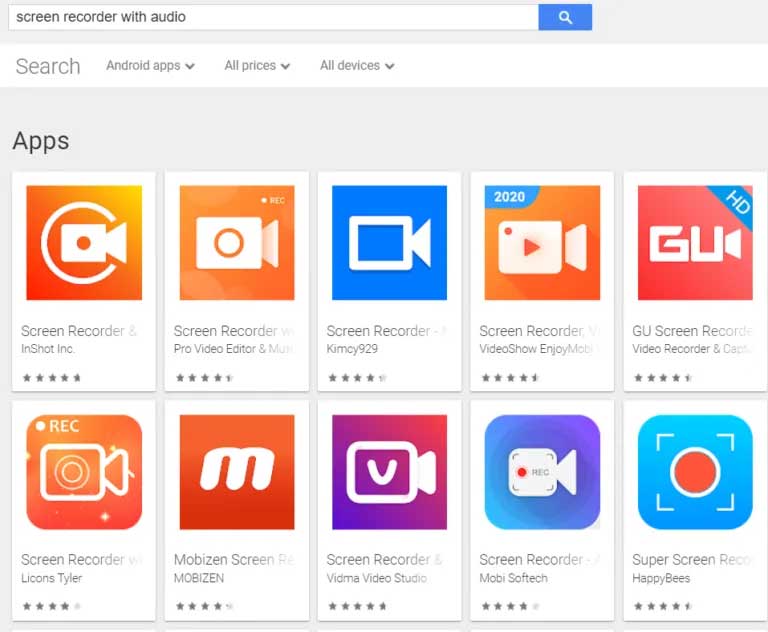
- Navigate to your Play Store on the Galaxy S7 tablet.
- Look for a 4+ star rated recording app with audio and proceed to installation.
- Open the app of your choice and start recording. Most apps will give a short tutorial.
- You are all done!
Screen Record on a Samsung Galaxy A7 Tablet
The inbuilt screen recording toggle should be on your quick panel. To access this swipe from top to bottom.
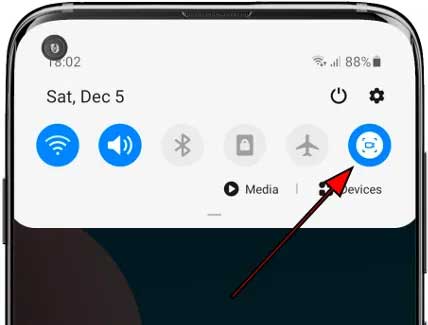
If it is not here, follow my lead.
- Try editing the quick panel by clicking the three dots.
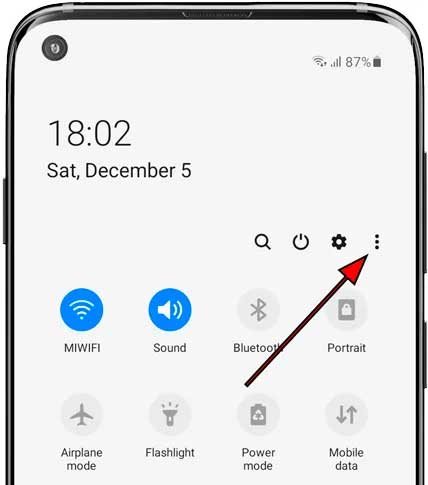
- On the floating menu displayed, click on Button Order to pull the screen recording function to the quick panel.
Click on the function to start screen recording. This inbuilt feature records your microphone’s sound automatically and you can change the quality of your video.
You should see a countdown on your screen and a floating widget when the recording starts.
When you are done recording, use the stop button on the floating widget to save the video.
If your tablet does not have the inbuilt function you can always use a third-party app. Always make sure your choice app meets your need. Read reviews before installing.
Screen Record on Samsung Galaxy Book Pro 360
The Samsung Book Pro 360 is a 2 in 1 Tablet and PC. You can screen record using the Screen Recorder App.
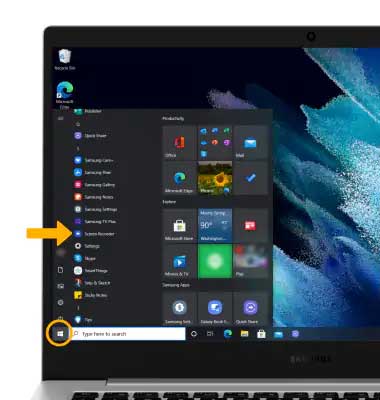
- Click on the Start Icon
- Scroll down and launch the Screen Recorder App
- You should see a floating widget on the top of your scream\
- Tap Record to start recording your screen. The app also allows you to take screenshots while recording. Convenient, right?
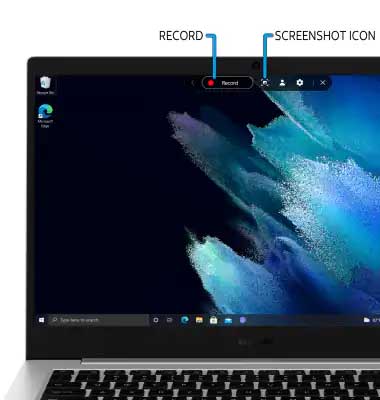
To pause your recording, use the Pause Icon and the Stop Icon to stop your recording.
When you hit Stop the system automatically saves your recordings in a folder. Be sure to confirm the directory on your device.
You can use the Setting Icon to edit the app’s settings.
Record Screen on SAMSUNG Galaxy Z Fold3 5G
To screen record on a Samsung Galaxy Z Fold, use the inbuilt screen recorder. You can access it from the quick panel.
If you can find it, tap the three dots and choose the Edit Icon. Locate the screen recorder icon and drag it to the quick panel.
To start recording;
- Click on the Screen recorder icon.
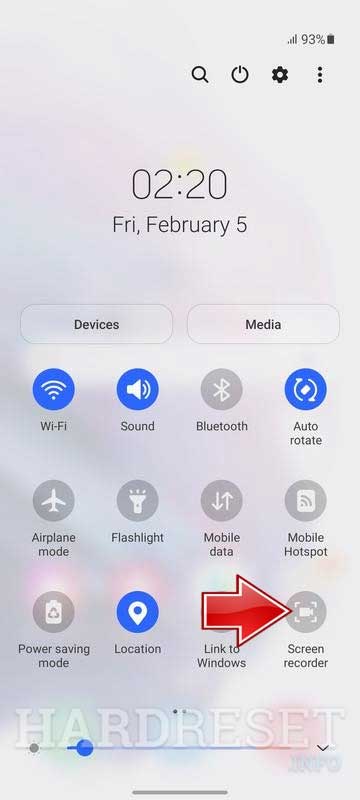
- You need to give the app permission to record your screen and capture sound.
- Choose your app setting and start recording.
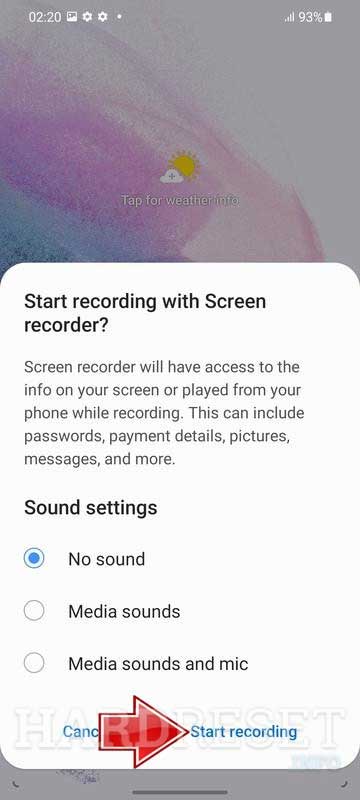
- You should see a short countdown on your screen before the app starts recording.
- On the floating widget, use the Stop and Pause buttons to stop and pause your recording.
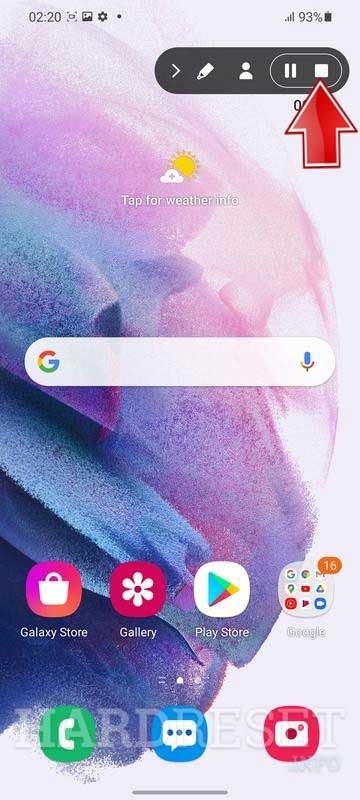
You can find the video in a directory on your tablet.
Now that you have a few ways of screen recording on various Samsung tablets, let’s look at some factors affecting the quality of your recording.
Factors Influencing the Quality of Your Screen Recordings
When you record your screen, you expect the quality of your video to be the same. However, there are several factors affecting the overall quality.
Let’s look at some examples.
- Resolution. The set resolution of your recording app will impact the quality of your final video. Always double-check the resolution before you start recording.
- Frame rate. The frame rate will determine how smooth your video runs. 30 frames per second (30fps) is the bare minimum for high-quality videos.
- System performance. This is simple, a potato device will give poor quality videos.
If you are recording a YouTube video, use the highest resolution on the video for the best results.
Still around? Great!
It’s time I give some tips for making quality screen recordings with your tablet.
4 Tricks for Making Quality Screen Recordings.
- Before you start recording, set up in a quiet place. You do not want to be interrupted by a barking dog or doorbell.
- Close the applications and tabs you do not need for more processing power.
- Always test your recording app. You do not want to have glitches along the way.
- Practise screen recording with your device.
If you have made it up to this far, you have a lot in your arsenal. We have checked out how you can screen record on some popular Samsung tablets. If your device does not have an inbuilt screen recording function, you can always use a recording app from Playstore.
Some third-party apps do not record sounds. Be sure to check before you install. Most of these apps do not require a lot of sensitive permissions and are free to use.
I have shared some factors influencing the quality of your screen recording and some tips you can use to improve the quality.
Finally! You can now record yourself beating a high score on Snake. IO. It was a long journey. I am glad you made it here. If you have any queries or suggestions, be sure to drop me a friendly line in the comment box.
References:
- Hardreset.info. n.d. Record Screen SAMSUNG Galaxy Z Fold3 5G, how to – HardReset.info. [online] Available at: https://www.hardreset.info/devices/samsung/samsung-galaxy-z-fold3-5g/record-screen/
- Northern Illinois University. n.d. 24 Tips for Creating High-Quality Screen Recordings – NIU – Keep Teaching. [online] Available at: https://www.niu.edu/keepteaching/guides/tips-for-creating-high-quality-screen-recordings.shtml
- AT&T. n.d. Samsung Galaxy Book Go 5G (NP545XLA) – Screen Recorder – AT&T. [online] Available at: https://www.att.com/device-support/article/wireless/KM1455015/Samsung/SamsungNP545XLA
- HowToDoNinja. n.d. How To Screen Record On Samsung Galaxy Tab S7. [online] Available at: https://howtodoninja.com/devices/samsung/galaxy-tab-s7/screen-record-galaxy-tab-s7/
- .Inthenews. n.d. What Factors Impact the Quality of Screen Recording Videos? – Inthenews. [online] Available at: https://inthenews.co.uk/what-factors-impact-the-quality-of-screen-recording-videos/
As an Amazon Associate I earn from qualifying purchases. Learn more.






